Web会議と言ったらSkype、GoToMeeting、appear.in、Google Hangoutなどなど色々ありますよね。
今にも情報社会の荒波に飲まれる寸前のあなたにおすすめしたいのがこの『Zoom』です。
えっ!Web会議ってこんなに簡単に始められちゃうの!?こんなに便利なものがあるなら早く言ってよ!
と怒りたくなってしまうくらい使い方が簡単な『Zoom』
まずはWeb会議室の立ち上げと招待のやり方までを解説していきます。
まずはメールアドレスを登録
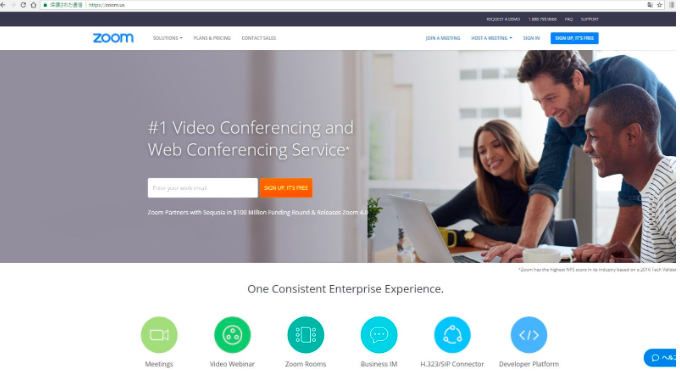
1. Zoomのホームページ(https://zoom.us/)に行くと「Enter your work email」という入力欄があるので、メールアドレスを入力してすぐ右の「SIGN UP, IT’S FREE」をクリックします。
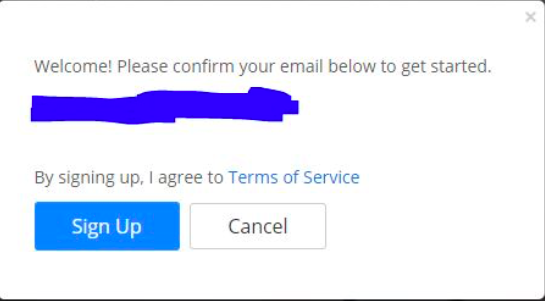
2.すると画面が1つ浮き出てくるので、おもむろに「Sign Up」をクリックします。
3.登録したメールアドレスに無料アカウント登録のためのメールが届きます。
無料アカウントを登録
1.届いたメールの中に、ドキドキした気持ちを一瞬で無に帰すように無機質な「Activate Account」というボタンが現れているのでクリックします。(ボタンがない場合は、長~~いURLをクリックします)
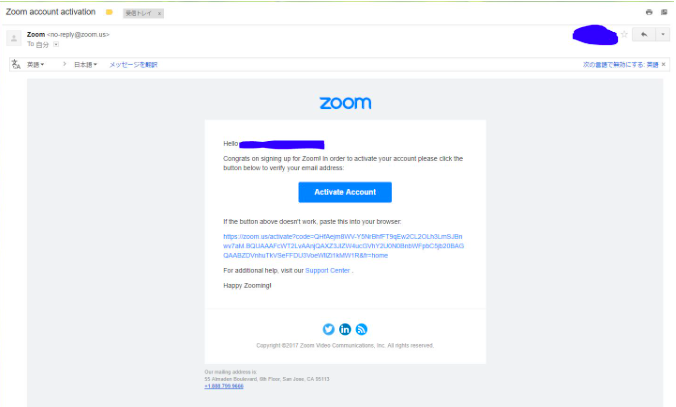
2.現れたページで、氏名とパスワードを入力し「Continue」をクリックして次のステップへ。
友達にもアカウント登録を勧める?
友達(同僚)を招待して無料のZoomアカウントを作らせよう!というページが現れたかと思います。
友達も是非招待してあげてください。
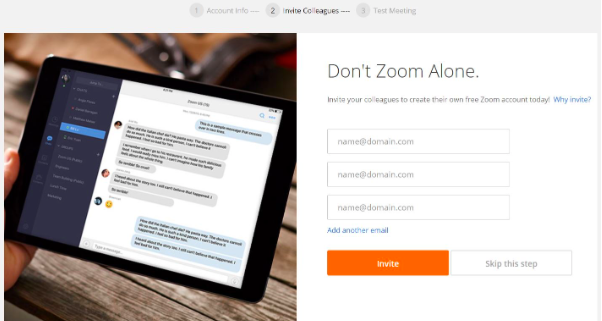
「Skip this step」を少し寂しげな気持ちでクリックしましょう。
早速、Web会議!
次の画面で出てくる「Start Meeting Now」をクリックすると、独りぼっちのWeb会議が始まっていきます。
(アプリのダウンロードが始まった場合は、ダウンロード後にアプリを実行します。)

招待して、本当のWeb会議がスタート!
- Web会議画面の下のほうに「招待」というボタンがあるのでクリックすると、電子メールで招待できる 画面が現れます。
- どれかボタンをクリックすると招待メールを送れるので、送りたい人宛に送ります。
- メールを受け取った人は、メールの中のURLをクリックすると無料アカウント登録無しでWeb会議に参加できます!簡単!
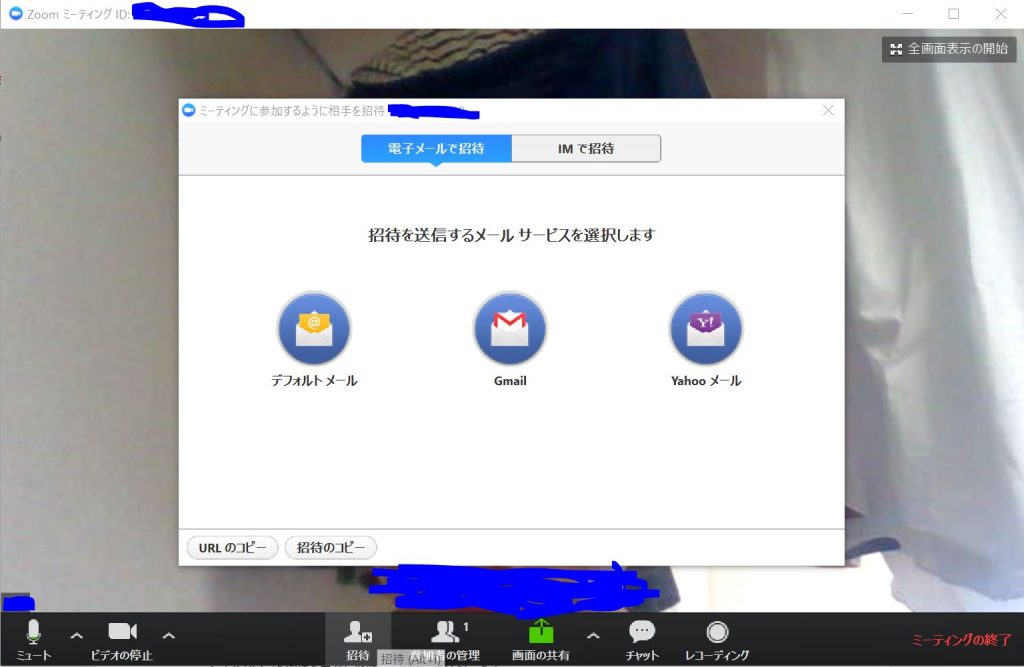
自分で自分を招待するとなんだか分身の術を使っているような気持ちになれるのでおすすめです。
たったこれだけでWeb会議を始められる!
これまでの流れをシュッとまとめると・・。
- メールアドレスを登録!
- 無料アカウントを登録!
- Web会議室設置完了!
- (アカウント登録不要で)招待してWeb会議スタート!
のたった4ステップでWeb会議が始められてしまいました。
こんなに簡単に始められる『Zoom』ですが便利機能が豊富にあってまだまだ紹介しきれていません!
今後も他の機能も紹介していきたいと思います^^

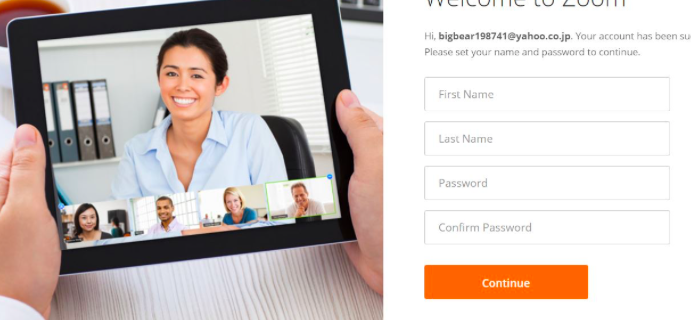
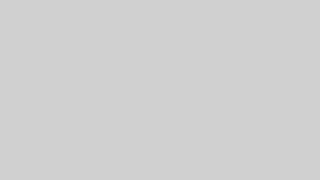


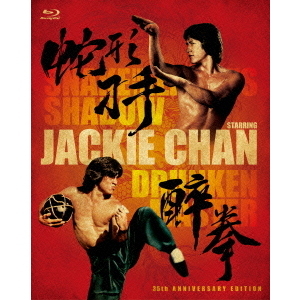

コメント