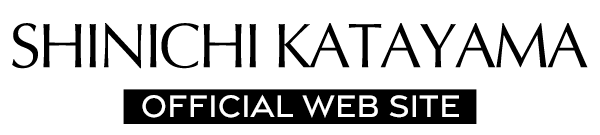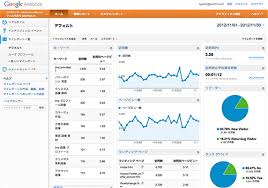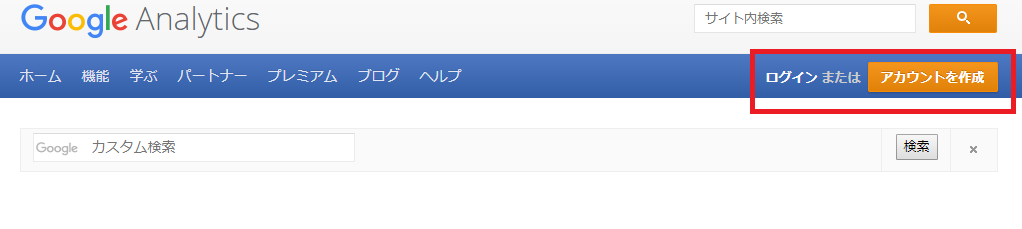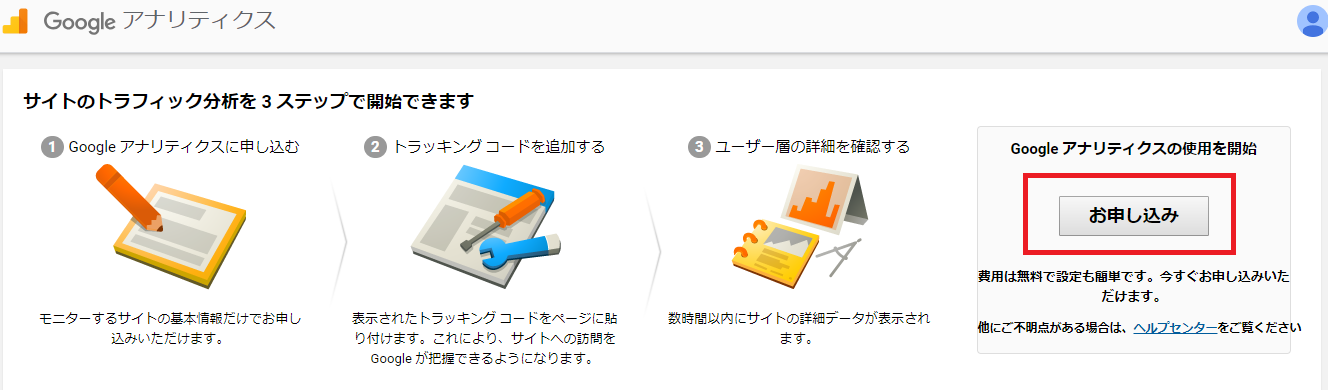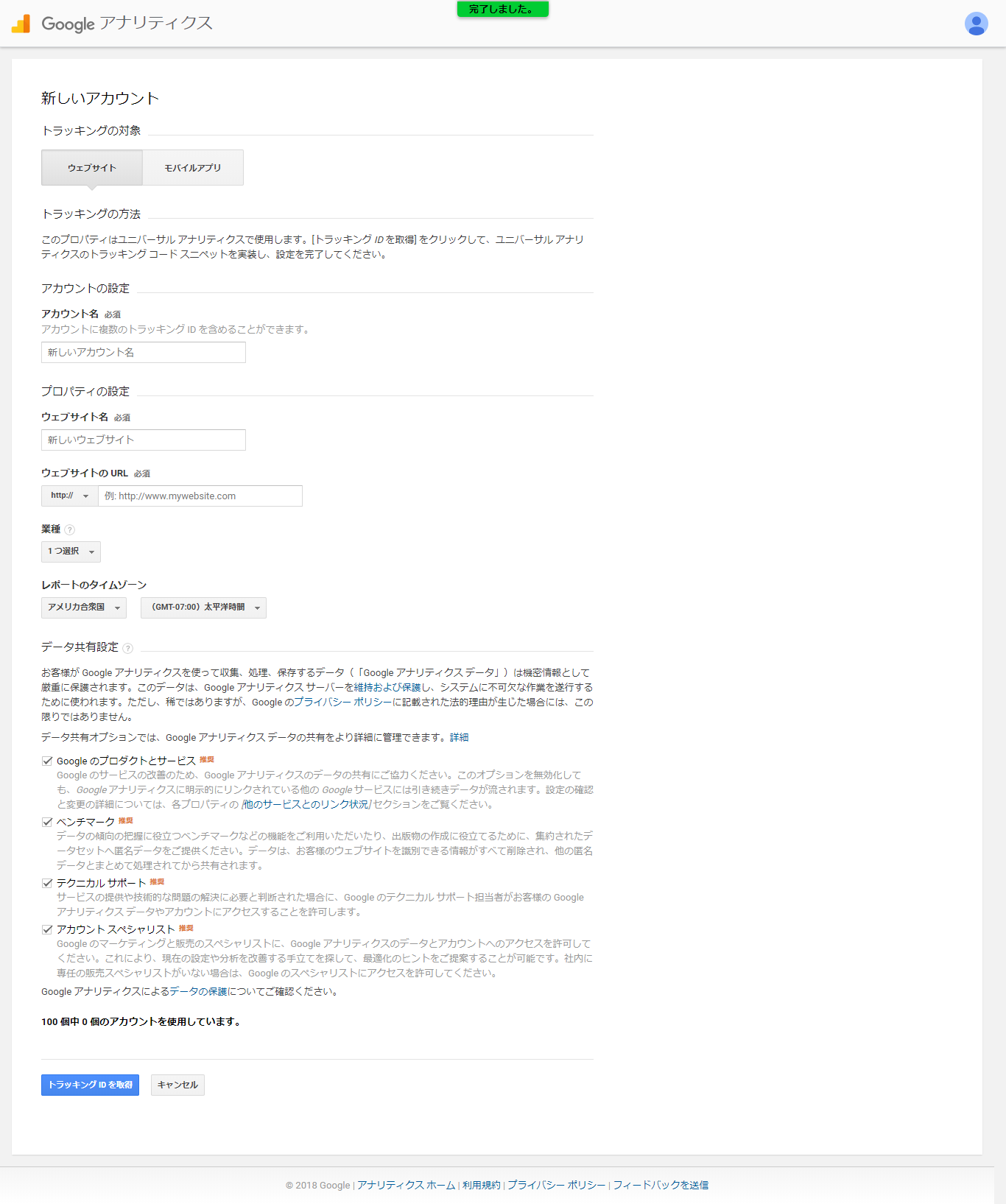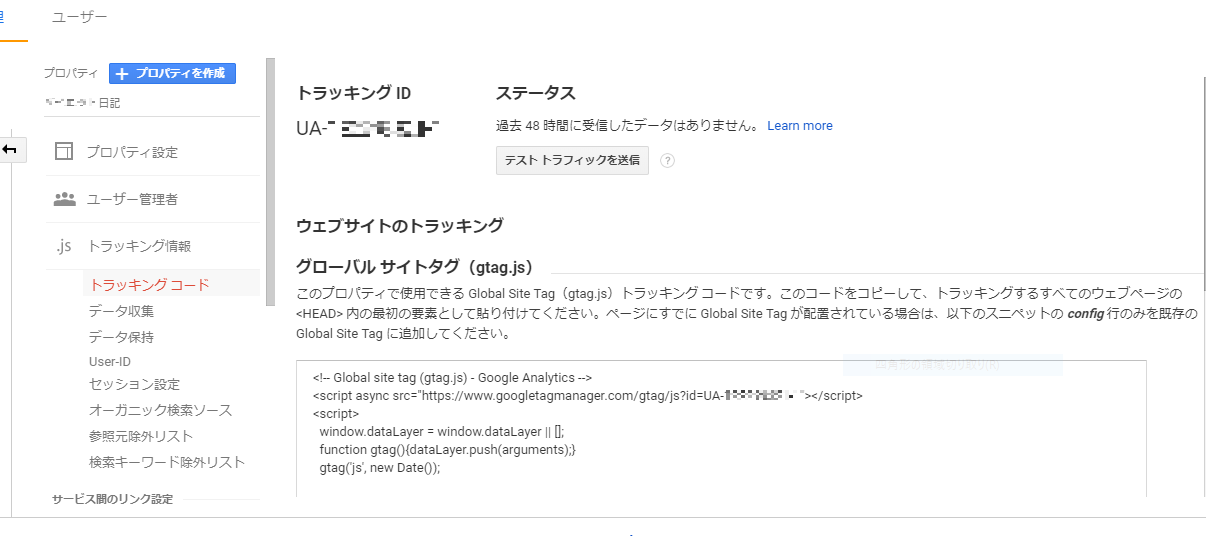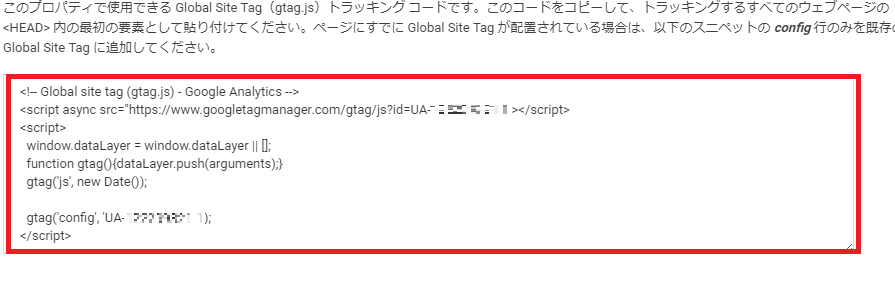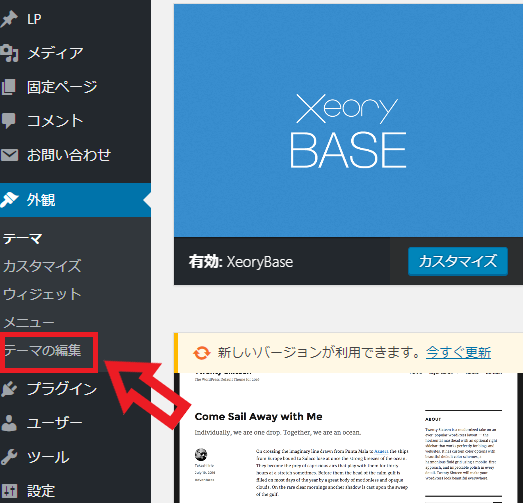無料にして最高峰のサイトのアクセス解析が出来るサービスが、Googleアナリティクス。
- アクセスはどのくらいか?
- 滞在時間は?
- 離脱率や直帰率は?
など、サイト運営者にとって必須データを全て取得できます。
完全に理解する必要もないほどの高機能っぷり。
そのGoogleアナリティクスの設定方法を図解でお伝えします!
目次
Googleアナリティクス設定方法
step0:Googleアカウントの設定
まずはグーグルのアカウントを取得します。
画面の指示に従って入力していけばOKです。
すでに、普段使用しているアカウントを持っていればそれでログインします。
step1:Googleアナリティクスの登録
アカウントの作成が終わったら、ログインして、登録画面に進みます。
右側の「お申込み」をクリックします。
次の画面で、必要項目を入力していきます。
- アカウント名:何でもいいので、区別しやすい任意の名前を入力します。(会社であれば会社名など)
- ウェブサイト名:アクセス解析する対象のウェブサイト名を入力します。
- ウェブサイトのURL(ここまでは必須):上記のサイトのURLを入力します。
- 業種:登録するウェブサイトに適用する業種を選びます。
- レポートのタイムゾーン:日本を選択します。
その下のデータ共有設定はデフォルトのままで大丈夫です。
入力が終わったら「トラッキングIDを取得」をクリックします。
利用規約を読んで、同意に進んでください。
ここまで出来たらあともう少しです。
step2:トラッキングコードの設置
登録まで終わったら、トラッキングIDが発行され以下のような画面が出てきます。
右下の枠で囲まれた部分全部をコピーします。
次にコピーしたトラッキングIDをWEBサイトに貼り付けますので、そのやり方を説明します。
step3:サイトにトラッキンくコードを貼り付ける
ワードプレスの管理画面を開き、「外観」→「テーマの編集」の順にクリックします。
右側の欄からテーマヘッダーを探してクリックします。
画面の中に〈/head〉タグを探して、その前のところに、さきほどコピーしたトラッキングIDを貼り付ければ完成です。
最後に「ファイルを更新」をクリックします。
これで、設定は終わりです。
Googleアナリティクス設定方法〜まとめ〜
Googleアナリティクスの設定は上手くいきましたか?
サイトへの訪問者の動向を知り、自分のサイトを分析することは、より多くのアクセスと集客力を得ることにつながります。
とても便利なツールですので、ぜひ活用していきましょう。