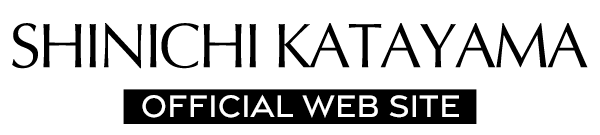今回はwindows10で圧縮フォルダにパスワードを設定する方法をお伝えします。
図解で解説しますので、手順通りに落ち着いて行えば、どなたでも出来るはずですよ!
そえではリラックスしてやっていきましょう!
まずは圧縮ソフトのダウンロードから。
圧縮フォルダにパスワードを設定する方法
- 手順1:ファイル圧縮ソフトLhaplusをダウンロードする
- 手順2:パスワードを設定する
- 手順3:圧縮できたファイルを解凍してみる(確認のため)
初心者の方でも一番ポピュラーで簡単な方法を試してみましょう!
順番で設定を行っていきますので、ぜひ試してみてください。
手順1:ファイル圧縮ソフトLhaplusをダウンロードする
Windows10では、ZIP圧縮ファイルを作成することは可能ですが、パスワードでロックをかけるには、別に圧縮ソフトを準備する必要があります。
圧縮ソフトLhaplusには、パスワードロックをすることができます。
手順2:パスワードを設定する
- Lhaplusのインストールが終わったら
- パスワードを設定してZIP圧縮したいファイルに右クリック
- 右クリックを押したら「圧縮(C)→.zip(pass)」を選択
選択するとパスワード入力画面になります
次にパスワードの入力をします。入力したらOKボタンをクリック
これで圧縮ファイルにパスワードが設定できました。
設定できると氷の中にフォルダが閉じ込められたアイコンが出てきます。
手順3:圧縮できたファイルを解凍してみる(確認のため)
試しにZIP圧縮できたファイルを解凍してみます。パスワードを入力すると解凍されます。
氷のアイコンをクリックすると、パスワード入力の画面になります。
パスワードを入力し、OKボタンを押します。
OKボタンを押すとファイルの中身が現れ、解凍が完了です!
圧縮フォルダのパスワードを設定する必要性とは?
- 圧縮フォルダとは?
- なぜパスワードを設定するのか?
- パスワード設定のメリット
など、Windows10を利用する全ての方、たくさんのデータのやり取りをしている方などにとても大事なことなので、知っておいていただきたいです!
圧縮フォルダとは?
ファイルの内容を変えずにデータのサイズを小さくする技術の事です。
圧縮フォルダとは布団の圧縮袋のようなものです。(;^_^A
布団の入った圧縮袋を掃除機で空気を吸っていくと薄っぺらくなりますよね?
薄くなった布団なら、押入れにたくさん入れられる!これと同じです!
使い方の一例として、普段あまり使用していないファイルや、写真、画像の保存のためにはファイルを圧縮しておくとたくさんのデータを入れることができます。
また、パソコンの中がスッキリして何がどこにあるのか、整理するためにもおススメです!
パスワードをなぜ設定するか?
主にデータを誰かに送らなくてはならない時に、この圧縮フォルダが活躍します。
例えばたくさんの写真を送る時です。
相手に容量の大きなデータを送ると相手のパソコンはいきなり大荷物を持たされたような状態になります。それを回避するのが圧縮フォルダです。
しかし最近は特に情報の漏洩が大変危惧されているため、大切なデータを誰かに送る時は気をつけなくてはなりません。
情報を送る時に相手に安全に情報が届くために、圧縮フォルダーにパスワードを設定し、パスワードがないと開けないようにします。
パスワード設定のメリット
ファイルをバラバラの状態でパソコンに置いておくととてもわかりにくく、作業がしづらくなります。
ファイルがバラバラだと、いくつものファイルを添付してメールを送る時にデータ破損や送り忘れの原因にもなります。
圧縮して一つにまとめて送ることができるのは大きなメリットですね。
windows10で圧縮フォルダにパスワードを設定する方法・まとめ
近頃のネットの中での情報漏洩はとても複雑です。
個人への攻撃も増えているようなので、身近で自分ができるところから予防対策しておきましょう!
また、圧縮フォルダはバックアップ機能ではないので、
しっかりバックアップしておくことをおすすめします!