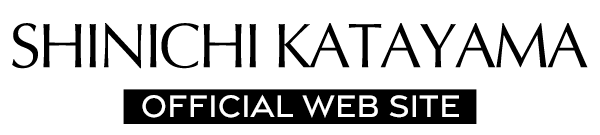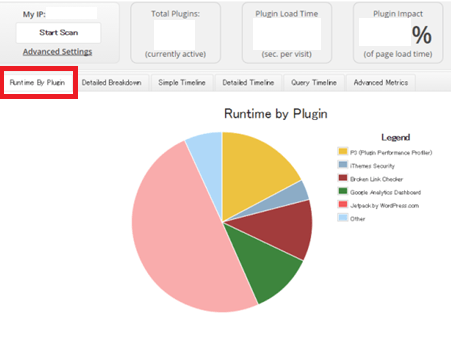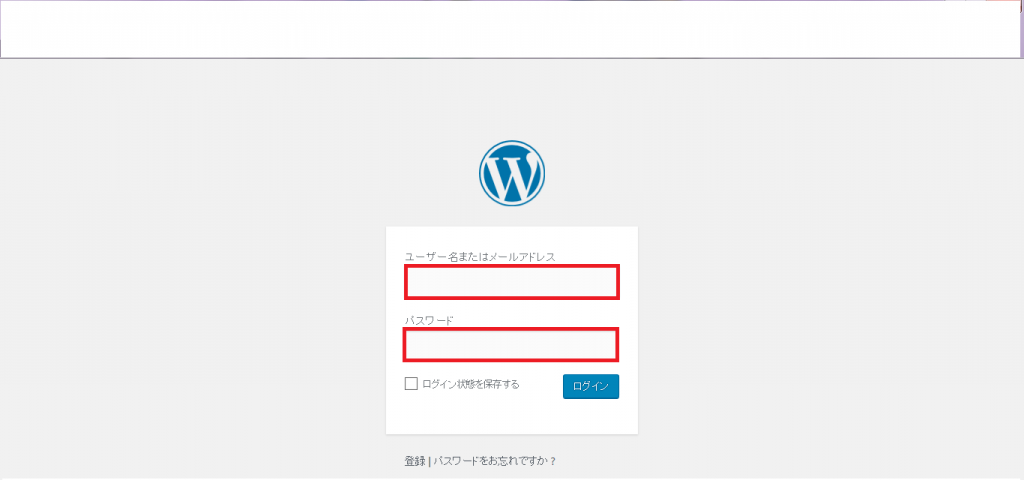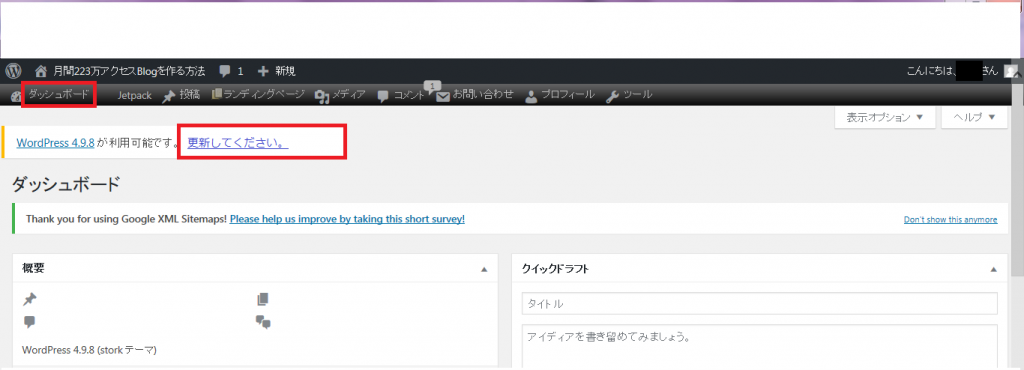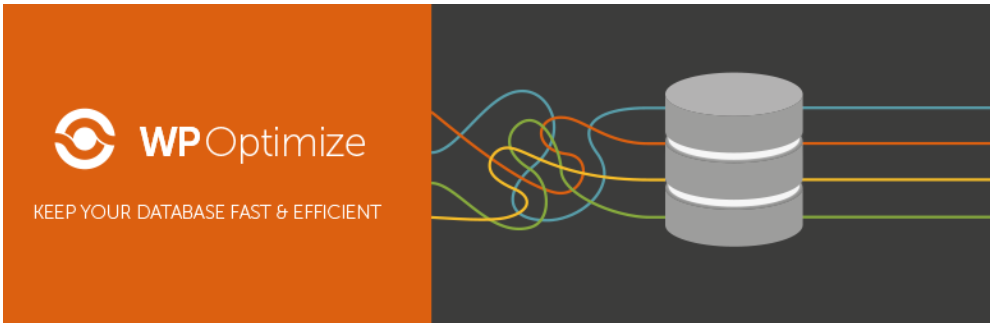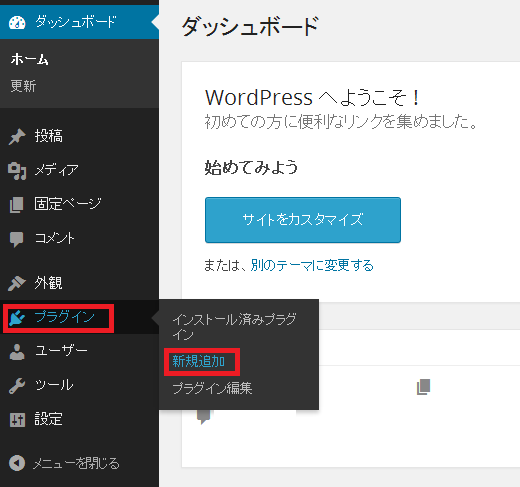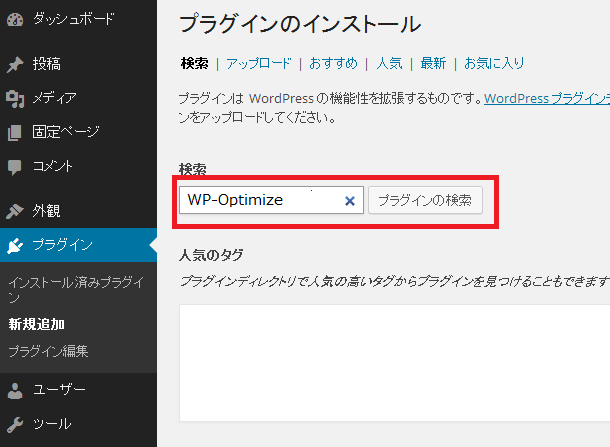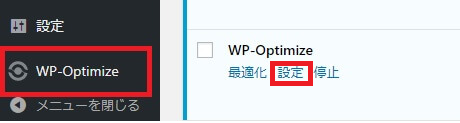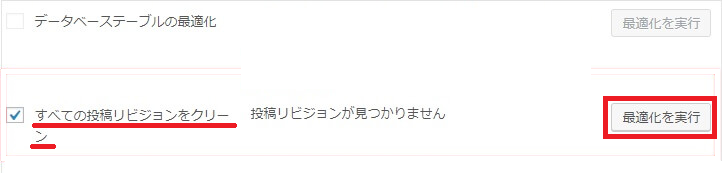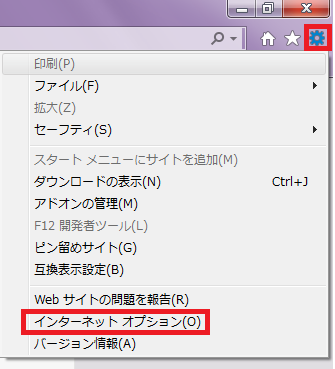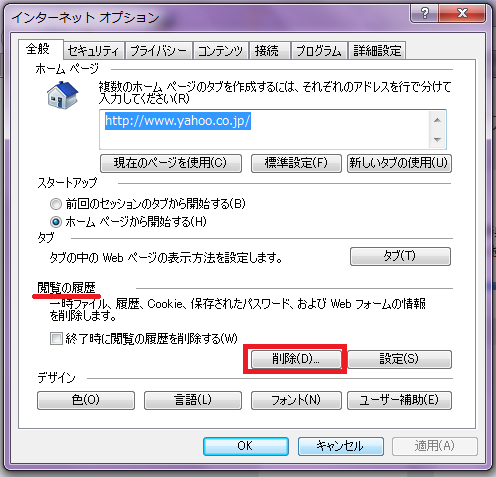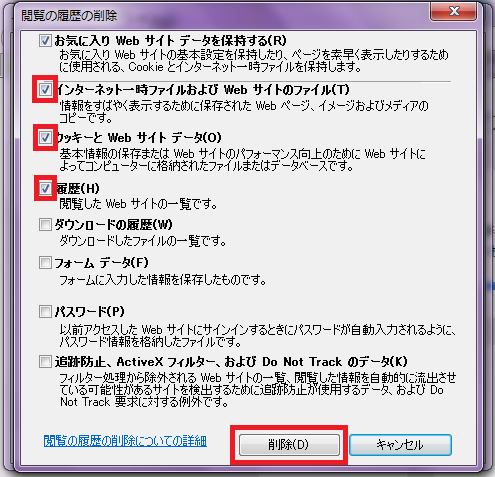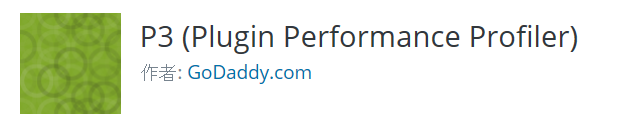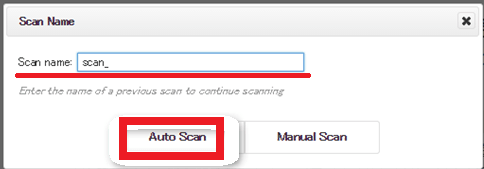ワードプレスは、ブログやホームページなどの作成をプログラミングの知識がなくても手軽に、しかも無料で使うことができるとても便利なソフトウェアですね。
しかし、管理画面が重い、画像ファイルのアップロードに数十秒かかる、といった不便を感じている方は少なくありません。
作業は気持ちよくサクッと終わらせたいものですよね。
ここでは、ワードプレスの管理画面が遅くなる主な原因と、その対処方法を解説していきます。
当てはまることはないか、ぜひ参考にしてくださいね。
ワードプレスの管理画面が遅い!主な原因
管理画面が遅いとき、次のことをチェックしてみましょう。
原因1:バージョンが古い
お使いのワードプレスやプラグインは、最新のものですか?
ワードプレスのバージョンが更新されていなかったり、プラグインのバージョンが古いままになっていると、相性が悪くなって作動が遅くなることがあるようですよ。
原因2:編集履歴や閲覧履歴が溜まっている
編集履歴(リビジョン)は、ワードプレスで記事を作成・投稿していると、”下書きとして保存”や”公開”ごとに溜まってしまうものですね。
また、閲覧履歴(キャッシュ)は本来、受信したデータを一定期間パソコンに記憶しておいて、再アクセスするときの速度を上げるための仕組みです。
しかし、多く溜まりすぎたり古い情報が溜まっていると、スムーズな作動を妨げることがあるのですね。
原因3:作動を遅くするプラグインが起動している
ワードプレスの機能を上げるため、いくつものプラグインをダウンロードして使っている方は多いですよね。
追加してくれる機能が魅力的なプラグインであっても、実はワードプレス自体の作動を遅くする原因になっている可能性があるのです。
ワードプレスの管理画面が遅い!主な対処方法
思い当たる原因があれば、さっそく解決していきましょう。
対処方法1:バージョンを更新する
まず、ワードプレスにログインします。
ページ上部のダッシュボードをクリックすると、新しいバージョンがある場合、その表示と”更新してください”の表示が出ています。
”更新してください”をクリックすると更新できるのですが、その前にやっておくことがあります。
実は、まれに更新によって一部の機能が使えなくなる場合があるのです。
そのため、万が一更新によって不具合が出た場合もすぐに復元できるように、更新前には必ずバックアップをとっておきましょう。
アクセス数が多いサイトを運営している場合はさらに、ローカル環境で事前に動作チェックしたり、アクセスが少ない時間帯に更新することをオススメします。
ローカル環境というのは、自分のPCにフリーソフトを使って偽のサーバーを作ることで、実際のサイトでの動作をデモンストレーションできるのですよ。
対処方法2-1:リビジョンを削除する
リビジョンの削除には、プラグインの利用がオススメです。
プログラミングに強い方は、データベースに直接指示を書き込む方法もあります。
しかし、不慣れな場合は失敗すると今まで構築してきたサイトが白紙になってしまう可能性があるので、簡単に設定できて便利なプラグインを使う方法をここでは紹介しますね。
プラグインを使って古いリビジョンを削除する
リビジョンを削除してくれるプラグインはいくつもありますが、割と頻繁に更新されていて、これまでにダウンロードされた回数も多く、設定が簡単な”WP-Optimize”というプラグインがありますよ。
プラグインをインストールする簡単な方法は、ダッシュボードから検索する方法ですね。
ダッシュボードのプラグイン→新規追加、をクリックします。
プラグインのインストール画面になりますので、”WP-Optimize”を検索しましょう。
検索結果が表示されますので、”WP-Optimize”の”いますぐインストール”をクリックします。
インストールが完了したら、”プラグインを有効化”をクリックしましょう。
そうすると、左側のツールバーに”WP-Optimize”が追加されます。
ここまでくれば、あと一歩ですよ。
”設定→すべての投稿リビジョンをクリーン”の右側にある”最適化を実行”をクリックして作業完了です。
作業後に上記のように、”投稿リビジョンが見つかりません”の表示が出ていれば成功ですよ。
対処方法2-2:ブラウザのキャッシュを削除する
InternetExplore、Chrome、Edgeなど、お使いのブラウザの”閲覧履歴とキャッシュの削除”を実行しましょう。
InternetExploreの場合を説明しますね。
ツールバーの右端にある”ツール→インターネットオプション”、をクリックします。
次に、”閲覧履歴の削除”をクリックします。
チェック項目を確認し、”削除”をクリックします。
しばらく待つと、削除完了の表示が出ますよ。
対処方法3:プラグインを解析し、適宜”削除”または”停止”する
管理画面の重さを解析してくれる頼もしいプラグインを使って、作動を遅くしている原因を探ってみましょう。
P3 (Plugin Performance Profiler)というプラグインが、よく使われています。
プラグインのインストール→有効化の手順は、上述の”プラグインを使って古いリビジョンを削除する”を参照くださいね。
P3を有効化後したあと、”ツール→P3 Plugin Profiler”をクリックしましょう。
解析結果を保存するファイル名を聞くポップアップが出てきます。
任意のファイル名が元々入っていますので、そのままでもよいですし、お好みで変更してくださいね。
そして、”Auto scan”をクリックします。
ものの数分で解析結果が表示されます。
解析結果は、グラフで表示されるので、とてもわかりやすいですよ。
結果の一番左のタブに、どのプラグインがどれだけ容量を使っているかを示す円グラフが表示されます。
多くの面積を占めているプラグインが、重さの原因になっているプラグインですね。
そのプラグインの機能が実際役立っているのか、また他のプラグインでまかなえないか検討してみましょう。
適宜削除したり、削除しなくてもいったん停止させて様子を見てみると、動作環境が改善される可能性が高いですよ。
ワードプレスの管理画面が遅い!主な原因と対処方法、まとめ
ワードプレスの管理画面が遅くなる主な原因は、ワードプレスやプラグインのバージョンあるいは、過去の更新履歴が増えすぎていたり重いプラグインがあるなど、データベースが重くなっていることでした。
そのため対処方法は、バージョンアップや、原因の溜まった履歴を削除したり、プラグインを削除または停止することが有効だと言えますね。
閲覧数が多いサイトを運営していると、バージョンアップやプラグインの削除のタイミングは悩ましいものですが、事前にローカル環境でのテストを行いアクセスの少ない時間帯に実行するなどして、快適な作業環境を維持したいですね!