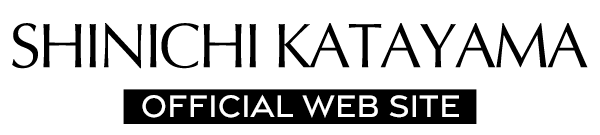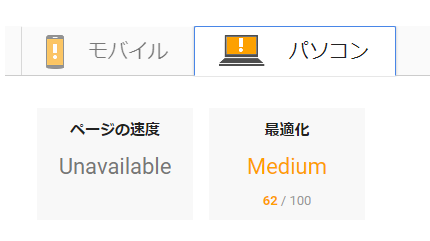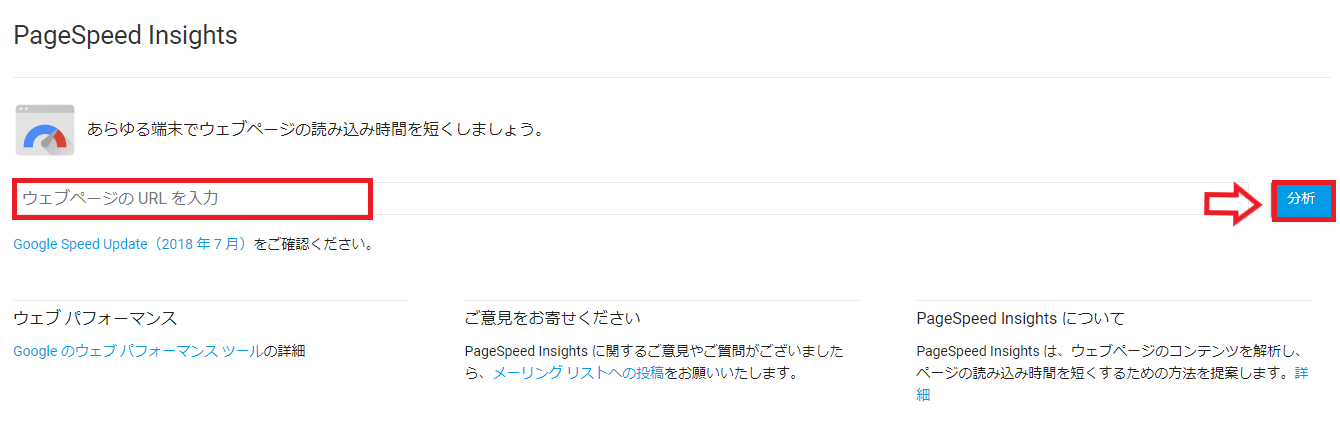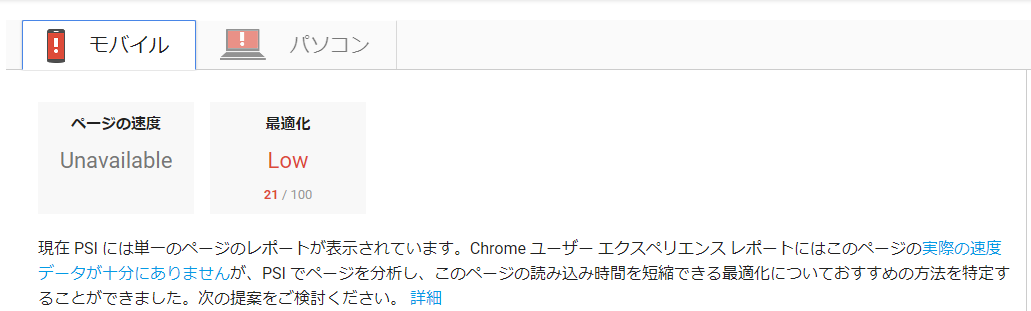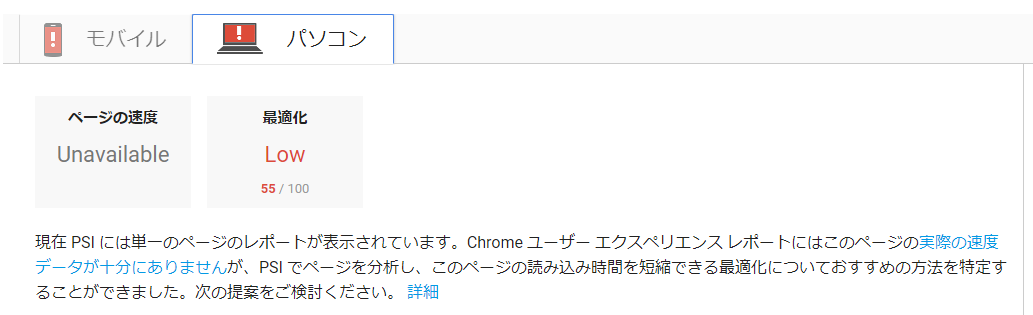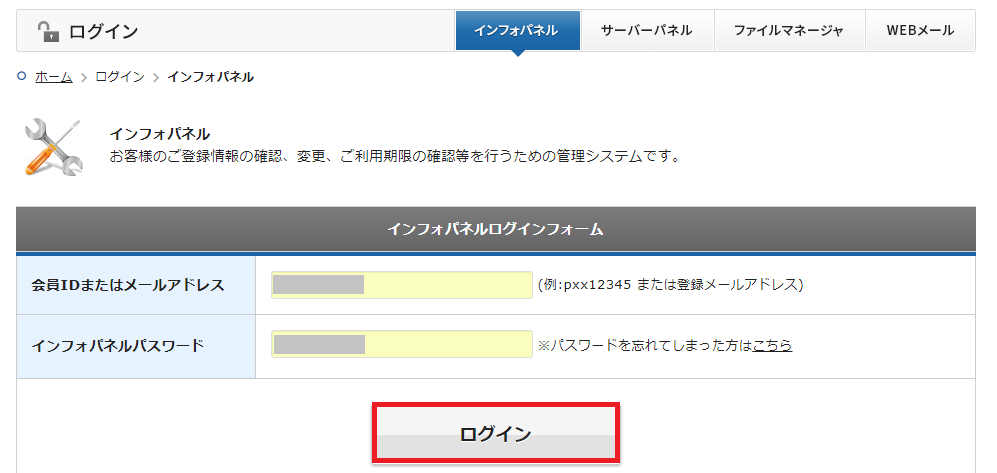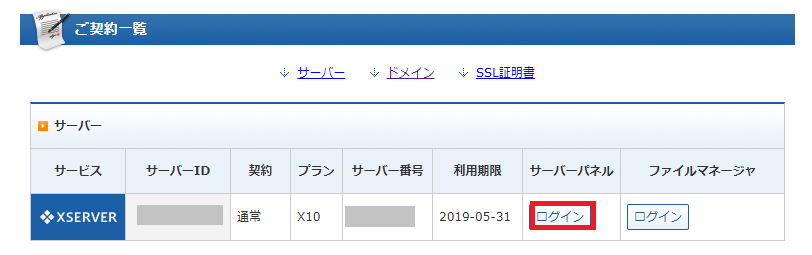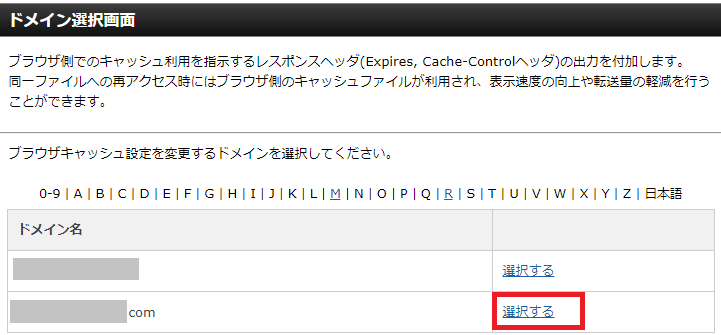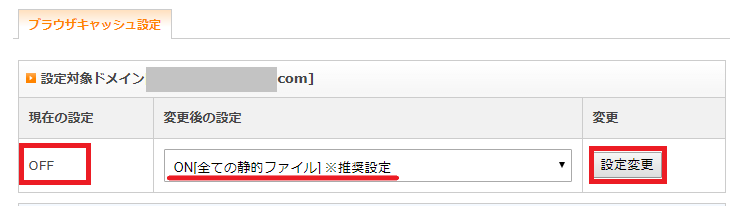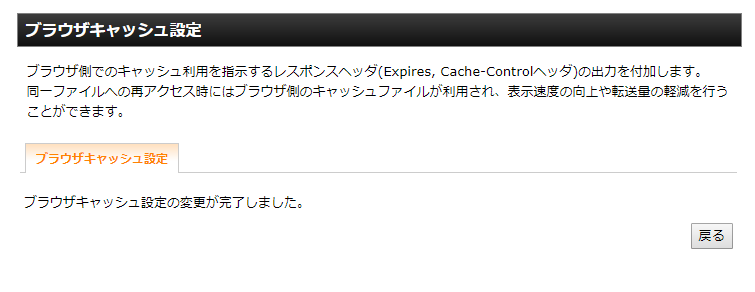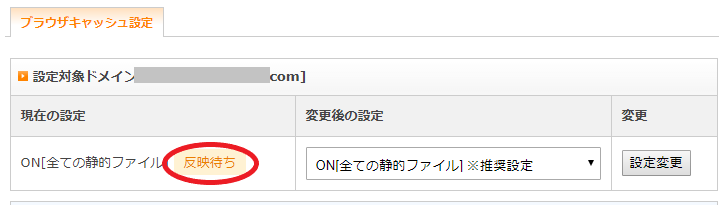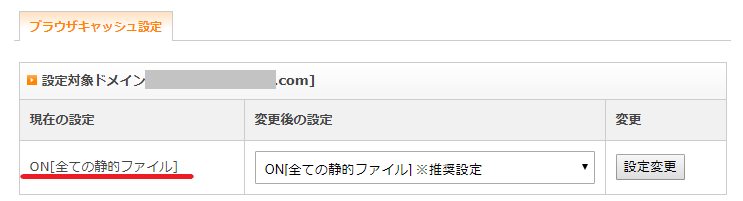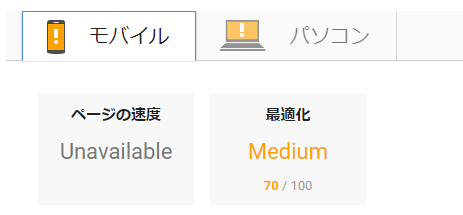エックスサーバーをお使いの方で「サイトの表示速度を上げたい〜!」という方が必ず設定しておきたいのか、今回お伝えするエックスサーバーExpiresヘッダ!
サイトの読み込み時間を出来るだけ少なくするための方法の一つに、キャッシュの利用を指示する方法があるのをご存知でしょうか?
キャッシュとかいまいちピンとこないかもしれませんね(^_^;)
そういう僕もキャッシュっていまいちよくわかりませんが、要は閲覧履歴みたいなもんでしょう。
そして、そんな知識は後で良い!
要はエックスサーバーで、Expires ヘッダという機能が追加されましたので、こちらを使えば、簡単に今伝えた設定を終わらせることが出来て、サイトが速くなるということです。
早速やってみましょう!
エックスサーバーExpiresヘッダ設定方法!
まずは現在のサイトの表示速度を計測してみた
まずは、現在のサイトがどれくらいの速さで読み込まれているのかを計るために、Googleが提供するPageSpeed Insightsを使って計測してみましょう。
サイトのURLを入力して、「分析」をクリックします。
しばらすると、分析結果が表示されました。
モバイルの方ですが、「Low」となっているので、表示が遅いということですね。
ちなみに左側の「ページの速度」が「Unavailable」となっているのは、現在は一部のサイトでは結果が出るようですが、全てのサイトについては表示されないようですので、今後の改善を期待します。
パソコンの方の結果はご覧の通りです。
こちらも「Low」となっています。
では、これらを改善するために、Expiresヘッダを導入していきましょう。
エックスサーバでExpiresを設定する
まずは、エックスサーバのインフォパネルにログインしましょう。
次にサーバーパネルにログインします。
「ブラウザキャッシュ設定」をクリックしてください。
一覧から、ブラウザキャッシュを設定するドメインを選択します。
現在の設定が「OFF」、変更後の設定が「ON」になることを確認して、「設定変更」をクリックしましょう。
これで設定は完了しました。
ただし、変更がサイトに反映されるまでには15分ほどかかります。
それまでは、このように「反映待ち」となっています。
しばらくして、反映待ちの表示が消えて、このようになれば、OKです。
では、もう一度表示スピードを計測してみましょう。
再度表示速度を計測してみた
先ほどと同様に、URLを入力して「分析」ボタンをクリックします。
結果はご覧の通りです。
「Low」→「Medium」に改善されています。
パソコンの方も「Medium」となりました。
多少は、向上していると言えますね。
更に最適化を目指すためには、より詳細な改善を行っていくと良いのかもしれません。
まとめ
Expiresヘッダを導入する前と後とで、サイトの表示スピードを計測すれば、どれだけの効果があるのかがわかりますね。
少なからず改善されていれば、OKですので、検索エンジンに評価されるために、他の部分でも日々改善をしていく努力は必要でしょう。