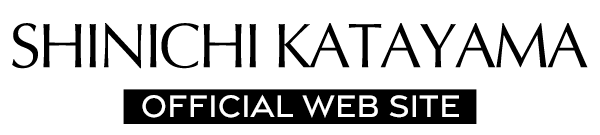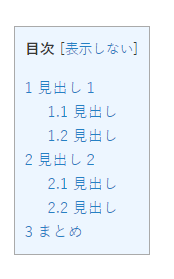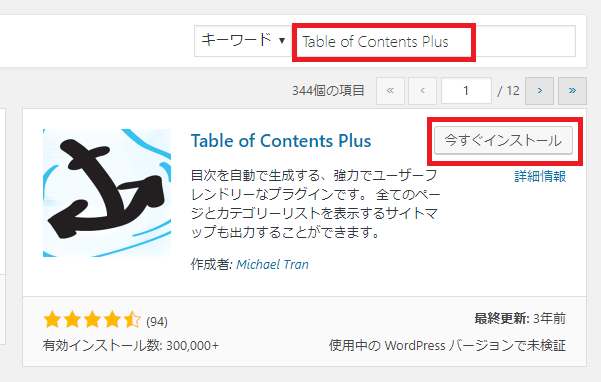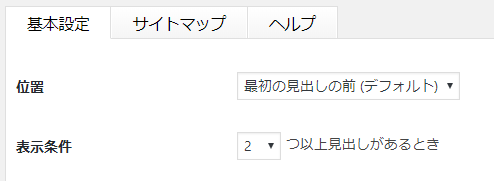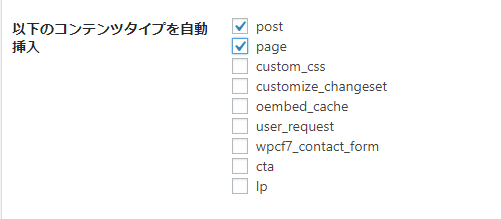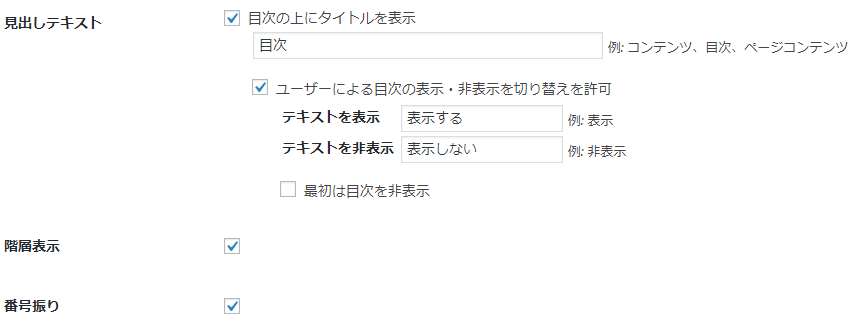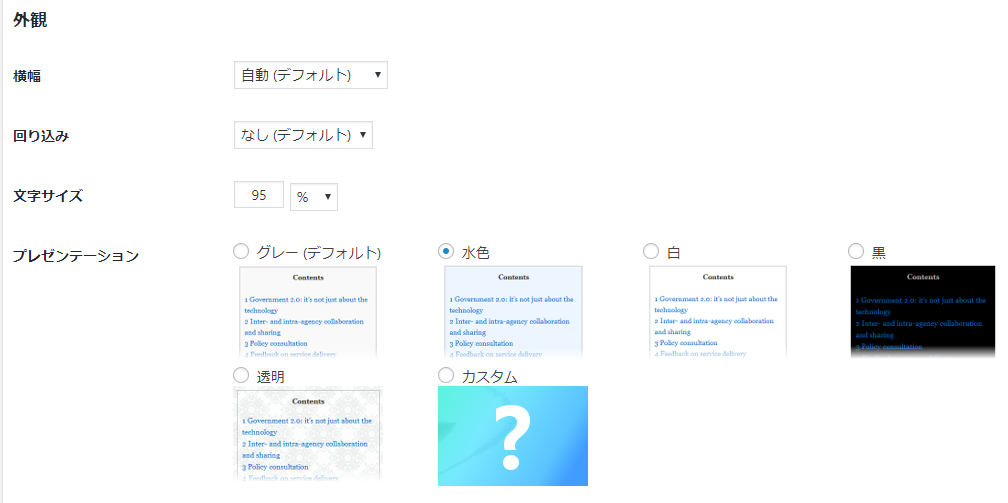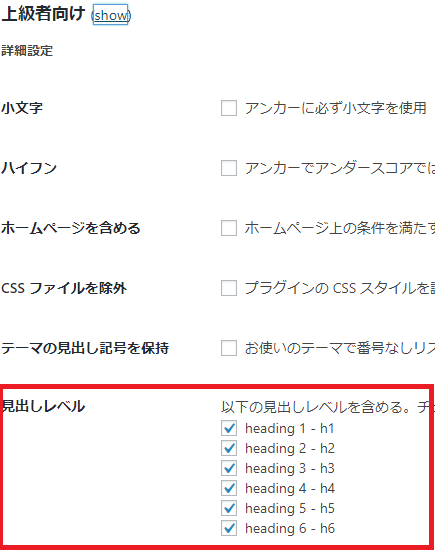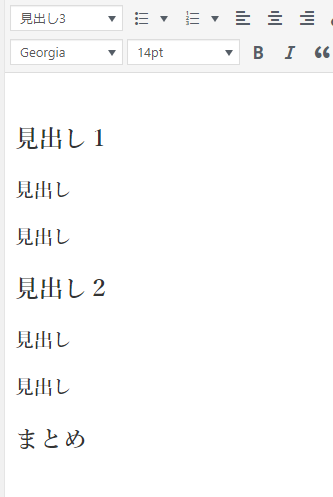今回はおすすめプラグインTable of Contents Plusの設定方法をお伝えします。
おすすめの理由は
- 目次が自動生成される
(目次があると滞在時間が伸びやすい) - Googleの検索結果に目次がリンクとして表示される
- しかも簡単
だから。
Table of Contents PlusはWordPressを使うなら入れない理由が見当たらないプラグインです。
それでは早速設定方法をお伝えしていきます!
Table of Contents Plusの使い方と設定方法
Table of Contents Plusをインストール
Word Pressの管理画面で、「プラグイン」→「新規追加」と進みます。
キーワードにTable of Contents Plusと入力すると表示されますので、「今すぐインストール」をクリックしましょう。
インストールしたら、「有効化」してください。
次に設定に移ります。
「プラグイン」→「インストール済みプラグイン」へと進んで、Table of Contents Plusの「設定」ボタンをクリックします。
以下の通りに設定していきます。
位置:「最初の見出しの前」に目次を表示させるので、このままでいいでしょう。
表示条件:2~3が適当です。
以下のコンテンツタイプを自動挿入:post(投稿)と、page(固定ページ)に目次を表示させる設定にしておいて、問題ないでしょう。
見出しテキスト:目次のところに表示させる名前を入力します。
ここでは普通に「目次」としておきます。
そのすぐ下のところは、ユーザーが自分で目次を表示させたり非表示にさせる許可をするかどうか、なので、チェックをしておきます。
階層表示:例えば「h3」の見出しは、「h2」の下に、小さく階層表示されるようにする場合、ここにチェックを入れておきましょう。
番号振り:チェックを入れておけば、目次に番号が付与されます。
外観は、以下のようにしておけば問題ないでしょう。
プレゼンテーションは、好きなデザインを選んでください。
その下にある、上級者向けの設定は、特にいじる必要はないですが、見出しレベルで、除外したいものがある時などは、必要に応じてチェックを外しておくことも出来ます。
終わったら、「設定を更新」ボタンをクリックしましょう。
目次が表示されるか確認してみよう
例として、投稿画面で、以下のような見出しを作成してみます。
「h2」,「h3」,「h4」などの見出しタグをちゃんと使っていないと、正しく表示されませんので、気を付けてくださいね。
プレビューで見ると、自動で目次が作成されているのが確認できました!
設定は簡単でしたね!
Table of Contents Plus設定まとめ
Table of Contents Plusを導入しておくと、過去に投稿した記事についても、すべて自動で目次が作成されますので、さかのぼって目次を作る必要はないのが、大変便利です。
ユーザーの為にも、目次を作っておけば、好きな項目にすぐジャンプ出来ますので、ぜひ、設定しておきましょう。