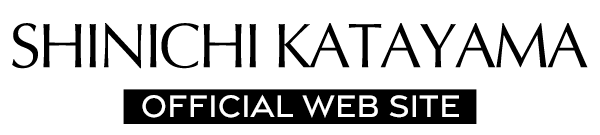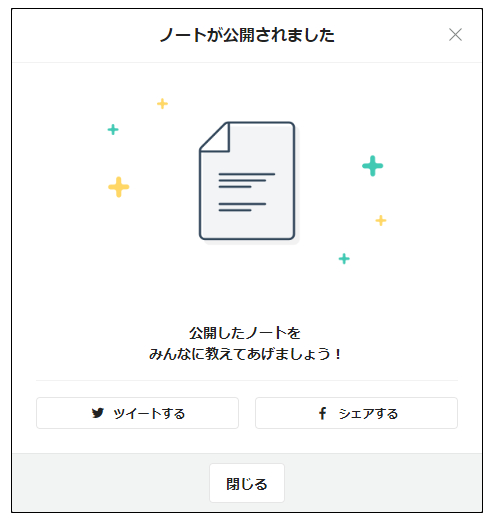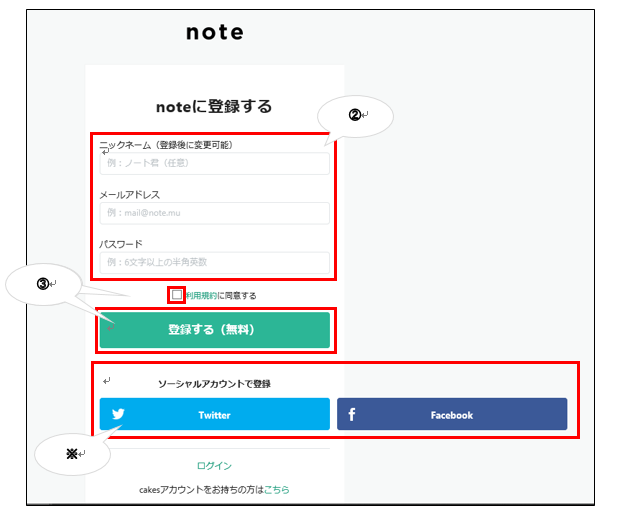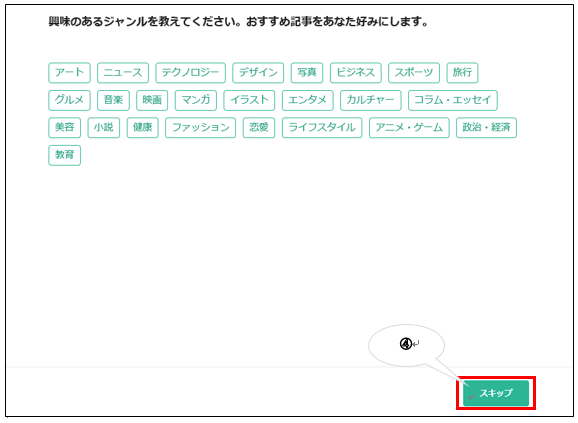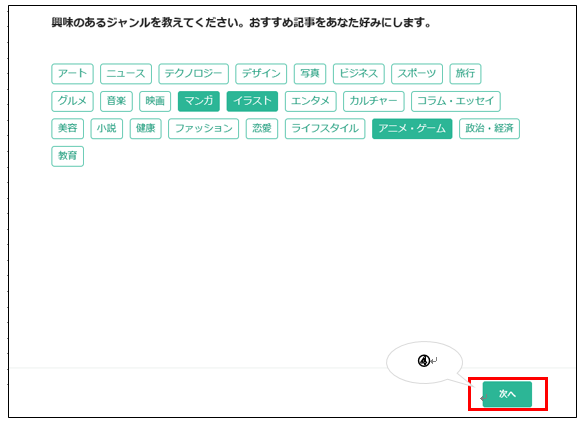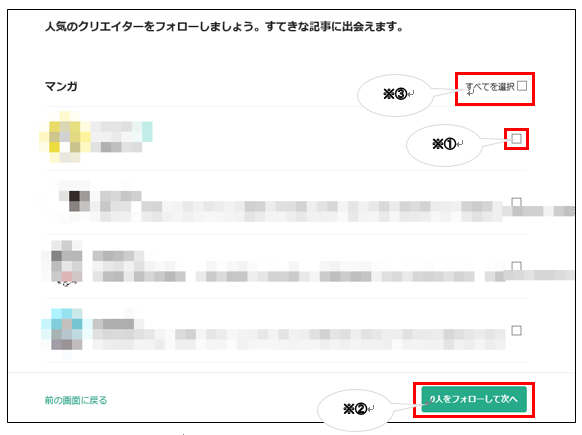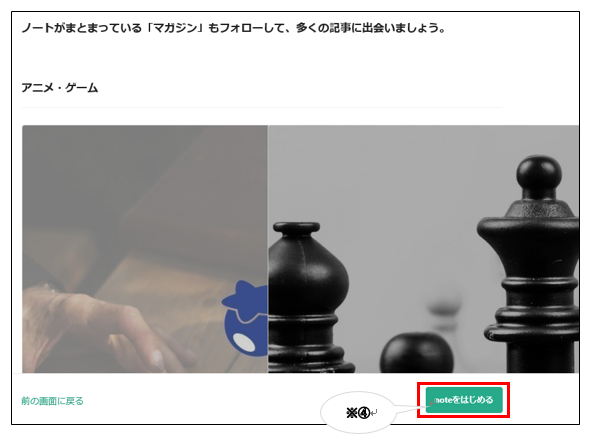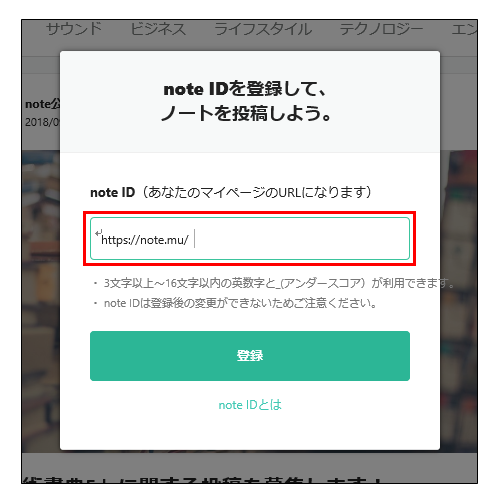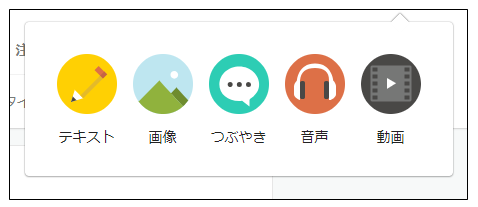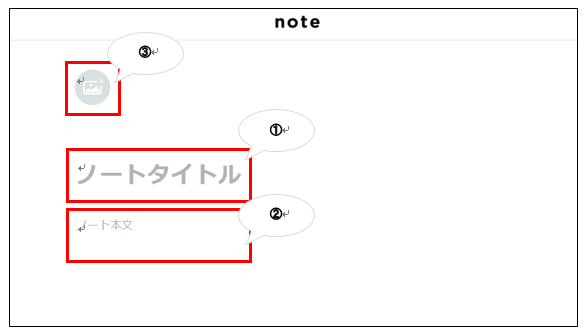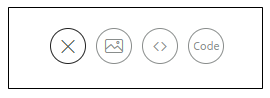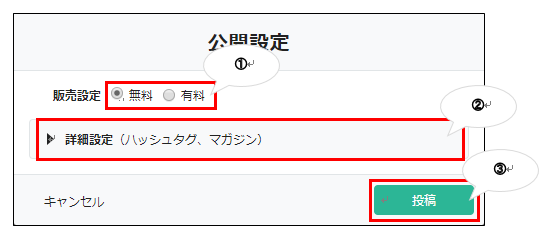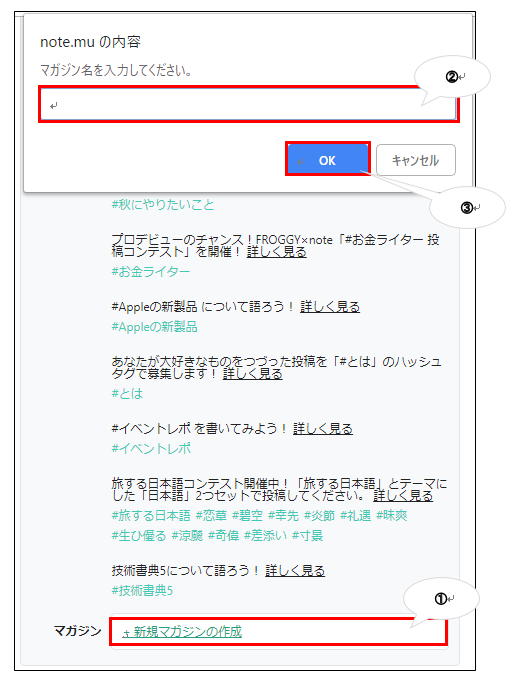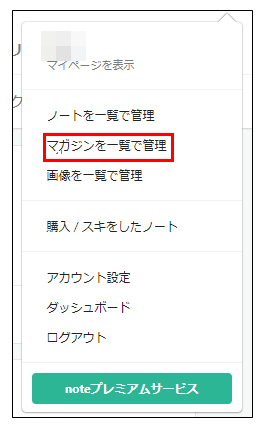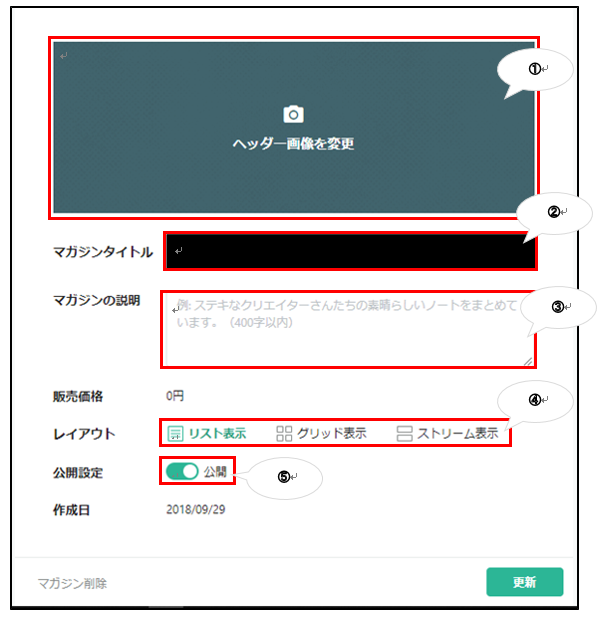「note」はSNSの一種で、クリエイターがオリジナルの文章・写真・画像・イラスト・音楽・動画などの作品を投稿することができます。
また、他のユーザと楽しく会話をすることも出来るコンテンツのことです。
noteの文章アップ機能を利用すれば、ブログとして使用することも可能です。
note自体が初めてでも使いやすく、なおかつ登録が無料!
だけど、初心者の方には使い方を覚えるまではなかなか敷居が高いもの。
そこで、「note」への登録からブログの投稿までのやり方を画面と共に説明していきます。
それでは早速チャレンジしてみましょう!
noteのブログとしての使い方
「note」にアップした自分の作品を”ノート”と呼びます。
この“ノート”を投稿するには自分のアカウントが必要です。
まずはアカウントの作成をしましょう。
アカウントの作成
手順①:公式ホームページの右上の「新規作成」ボタンをクリックします。
手順②:画面の上からニックネームと自分のメールアドレスとパスワードを入力します。
- ニックネーム:任意の文字列でOK。登録後も変更可能。
- メールアドレス:自分のメールアドレス。
- パスワード:任意の文字列でOK。半角の英数字6文字以上が必須。
注意!!メールアドレスとパスワードは今後ログインする時に必要になるので、絶対に忘れないようにしてください。
手順③:利用規約を確認し、「利用規約に同意する」のチェックボックスをチェックして「登録する(無料)」ボタンをクリックします。
※TwitterやFacebookの他のSNSのアカウントで登録する場合は、登録したいアカウントのSNSのボタンを押してIDとパスワードを入力してログインしてください。
他のSNSのアカウントで登録する場合、ログインして画面に出てくる通りに認証するとアカウント作成完了となります。
手順④:「スキップ」または自分が興味のあるジャンルを選んで「次へ」をクリックします。
手順④で興味のあるジャンルを選ぶとこのアカウントのフォローどうですか?と案内されます。
フォローしたいアカウントがあればそのアカウントのチェックボックスをチェックし(※①)、フォローしたいアカウントがなければチェックを外して(※①)「次へ」ボタン(※②)をクリックします。
チェックをまとめて外したりつけたい場合は画面右上の「すべてを選択」のチェックを使うとまとめてチェックをつけたり外したり出来ます(※③)。
※こちらでも興味のある記事がなければ「noteをはじめる」ボタンをクリックします(※④)。
手順⑤:最初に入力したメールアドレスに「登録のご案内」というメールが来ますので、メールのURLをクリックします。
これでメールアドレスが登録されてあなたのアカウント作成は完了です!
それでは早速ブログを投稿してみましょう!
noteでブログを投稿する方法
それでは“ノート”の投稿機能を使用してブログを投稿してみましょう!
ブログ投稿の注意点
”ノート“の投稿には対応ブラウザが限られてきます。公式ホームページでは「Firefox, Safari(Mac版のみ), Google Chrome, 各最新版」(2018/09/28現在)とありますので、対応ブラウザを使用しましょう。
手順①:公式ホームページの右上の「ノートを投稿」というボタンをクリックします。
手順②:初めて”ノート“を登録する場合はnote IDの登録を求められますので、好きな文字列を入力して登録します。
注意!! このnote IDは一度登録すると変更が出来ないので、慎重に決めましょう。また、「登録済みです。」のエラーが出たらそのIDは既に使用されていますので、他の文字列に変更しましょう。
手順③:”ノート“の種類を選択します。
投稿できるノートの種類にはテキスト・画像・つぶやき・音声・動画があります。
- テキスト:自分で作成した文章を投稿します。
- 画像:自分で撮影した写真や描いたイラスト等の画像ファイルを投稿します。
- つぶやき:twitterのようにちょっとした一言を投稿します。
- 音声:自分で作成した音声のファイルを投稿します。
- 動画:自分で作成した映像を投稿します。※動画の投稿はYoutubeまたはvimeoでの投稿が必要です。
ブログですと日記のように使用するのがほとんどかと思います。
そのような使い方ですとブログの投稿にはテキストでの投稿が一番適していますので、「テキスト」を選択します。
手順④:ブログを書きます。
テキストの投稿画面はこのような構成になっています。
- ①タイトルを入力します。記事のタイトルを書きましょう。
- ②本文を入力します。記事の内容を書きましょう。
- ③見出し画像を登録します。
※見出し画像は本で言うと表紙のようなものです。これは登録しなくても大丈夫です。
本文にカーソルを合わせると+のマークが出てそれをクリックするとこのようなアイコンがあらわれます。
これは、左から順にアイコンを閉じる・画像を挿入する・URLを埋め込むことが出来るので、必要に応じで使用していきましょう。
画像の挿入は、左から2番目のアイコンを選択して、埋め込みたい画像を選択します。
ただ、URLはnote、Twitter、Instagram、YouTube、Vimeo、SoundCloud、ニコニコ動画のものしか埋め込めないので、慣れてきてからチャレンジした方がよいです。
手順⑤:すべての項目の入力が終わったら、「公開設定」をクリックします。
手順⑥:販売設定と詳細設定を行い、「投稿」をクリックします。
- 販売設定:ノートを無料で公開するか有料で公開するかを選べます。普通のブログでしたら無料でよいです。
- 詳細設定:ハッシュタグをつけて検索しやすく、マガジン設定を行います。
マガジン設定とは要は記事をグループ化しておける設定ですね。ブログでまとめておきたいのであれば、マガジン設定はおすすめです!
※マガジンの設定は一番初めは詳細設定の端の三角形をクリックして、「新規マガジンの作成」を選択し、マガジン名を入力してOKを押せば出来上がります。
ブログでしたら、「○○のブログ」のようにマガジン名を設定するのがよいでしょう。
二回目以降の投稿はマガジンの欄にマガジン名が表示されますので、その横にあるチェックをしておけばそのマガジンに自動的に追加されます。
これで投稿完了です。
先ほどブログ投稿時に設定したマガジンの設定ですが、もう少し細かく設定できますので、そちらも説明していきます。
noteマガジンの設定方法
手順①:公式ホームページの右上の顔のマークのボタンをクリックします。
手順②:「マガジンを一覧で管理」をクリックします。
手順③:自分で作成したマガジンの「設定」をクリックします。
自分で作ったマガジンの設定をクリックすると、マガジンの設定画面が表示されます。
マガジンの設定画面について説明していきます。
- ①ヘッダー画像の変更:ヘッダーの画像が出来ます。自分で作ったものや撮ったものや自由に使ってよい画像を使用しましょう。
- ②マガジンのタイトル:マガジンのタイトルの変更が出来ます。ブログの名前を変更したい時はここから変更します。
- ③マガジンの説明:ブログの説明の記入が出来ます。ブログの概要を書いておくとよいです。
- ④レイアウト:レイアウトの設定が出来ます。記事の表示方法を変更できます。
- ⑤公開設定:公開設定が出来ます。これを非公開にしてしまうと、他の人から見えなくなってしまいますので、注意です。
これらを駆使して自分なりのブログに仕立てていきましょう!
noteの使い方まとめ
「note」をブログとして使うのに必要なことをまとめてみましたが、いかがだったでしょうか?
ブログは自分から顔を出さない限り顔が見えないものです。
顔が見えないからと言って、あり得もしない誹謗中傷を行うのはダメです。
ですが、日々のうっ憤をブログで発散するのも一つの手です。
また、これについては自信がある・このことを自慢したいというものを紹介するのに使うのもよいでしょう。
使い方を間違えなければとても楽しいものですので、ぜひ活用してみましょう!