今回は、BackWPupというプラグインを使って、確実にデータのバックアップをとる方法を説明していきます。
その前に、前提知識として、バックアップの対象となるデータには大きく分けて以下のようなものがあることを押さえておきましょう。
- サーバー上のデータ:画像やテーマ、プラグインなどの比較的ファイルサイズが大きめのデータ
- データベース上のデータ:記事の内容やカテゴリー、コメント、管理画面の設定などのデータ
WordPressでは、上記の2つのデータを一つに統合して表示させる仕組みとなっておりますので、それぞれを自動でバックアップしておく必要があるのです。
この他にサーバーの移行時などに必要な、手動でのバックアップの方法もあります。
では、順番に説明していきますがね!
BackWPup設定方法
手順1:BackWPupをインストールする
まずは、プラグインのBackWPupをインストールしていきます。
「プラグイン」→「新規追加」と進み、キーワード欄に「BackWPup」と入力します。
以下のように表示されたら、「今すぐインストール」をクリックしましょう。
インストールしたら、「有効化」です。
すると、下記のような画面が表示されますので、「Yes,I agree.」ボタンをクリックすればインストールは完了です。
では、設定に入りましょう。
手順2:サーバー上のデータのバックアップ設定方法
最初に、サーバー上のデータをバックアップする方法から説明していきます。
「BackWPup」→「新規ジョブを追加」ボタンをクリックします。
まずは、「一般」タブの設定から始めましょう。
ジョブ名には、わかりやすい名前を入れます。
ここでは、「file backup」と入力しました。
ジョブタスクの部分は、「ファイルのバックアップ」にチェックを入れましょう。
アーカイブ名は、ここでは例として「file_backup%Y-%m-%d_%H-%i-%s_%hash%」として、わかりやすくしました。
「file_backup」の後の「%Y」以降はデフォルトのままでOKです。
アーカイブ形式は、Windowsの場合は「Zip」、Macの場合は「Tar GZip」にチェックを入れましょう。
バックアップファイルの保存方法は、「フォルダーへバックアップ」にチェックを入れます。
ログファイルの部分は、デフォルトのままで大丈夫です。
最後に「変更を保存」をクリックしておきましょう。
次はスケジュールの設定を行います。
「スケジュール」タブをクリックして、ジョブスケジュールを表示させます。
ここではバックアップをとる頻度を設定していきます。
「WordPressのcron」にチェックを入れます。
これは、設定したスケジュールどおりに自動でバックアップをとる、という意味です。
スケジューラーの種類はデフォルトのままで、「基本」にチェックが入っていればOKです。
スケジューラーは、一番アクセスの少ない時間帯に設定するようにすると良いでしょう。
ここでは、例として、毎週日曜日の深夜3時にしました。
最後に「変更を保存」をクリックします。
次の「ファイル」タブの内容は全てデフォルトのままでOKです。
「宛先:フォルダー」タブを開くと、「バックアップを格納するフォルダー」名が表示されています。
ここも、このままで問題なければ変更しなくて大丈夫です。
フォルダー内に保持するファイルの数ですが、あまり多すぎるとサーバに負担をかけることになりますので、15程度でいいでしょう。
「変更を保存」をクリックして、サーバー上のデータのバックアップ設定は完了となります。
設定が終わったら、試しにバックアップを実行してみましょう。
先ほどの「変更を保存」をクリックした後に、画面の上の方にこのように表示されますので、「今すぐ実行」をクリックします。
すると、バックアップが始まりまり、完了すると、「ジョブ完了」となります。
では、確実にバックアップがとれているかを確認してみましょう。
管理画面の「BackWPup」→「バックアップ」をクリックすると、このように表示されていればバックアップがとれていることになります。
「ダウンロード」ボタンをクリックすることで、ローカル環境にダウンロードすることも出来るのです。
サーバー上のデータのバックアップの設定まで、無事に出来たでしょうか?
では、次にデータベース上のデータをバックアップする方法を説明していきましょう。
3:データベース上のデータをバックアップする手順
「BackWPup」→「新規ジョブを追加」ボタンをクリックします。
「一般」タブを開き、ジョブの名前は、データベースのバックアップだとわかりやすいように、ここでは「database backup」と入力しました。
ジョブタスクのところは、「データベースのバックアップ」、「インストール済みプラグイン一覧」にチェックを入れます。
アーカイブ名には、ここもやはりわかりやすいように、デフォルトで表示されているアーカイブ名の「%Y」の前の部分に、「database_backup」と入力しておきましょう。
アーカイブ形式は、Windowsの場合は「Zip」、Macの場合は「Tar GZip」にチェックを入れましょう。
バックアップファイルの保存方法は、「フォルダーへバックアップ」にチェックを入れます。
ログファイルはこのままでOKです。
変更を保存をクリックします。
次に、「スケジュール」タブをクリックして、ジョブスケジュールを表示させます。
ジョブの開始方法は、「Word Pressのcron」にチェックを入れます。
スケジューラーの種類は「基本」のままでOKです。
スケジューラーは、データベースの場合頻繁にバックアップをとっておきたいので、毎日深夜の3時に実行するように設定しておきましょう。
最後に「変更を保存」をクリックします。
次に「DBバックアップ」タブを開いてください。
全てにチェックが入ってあるこを確認しましょう。
バックアップファイル名はデフォルトのままで大丈夫です。
バックアップファイルの圧縮は、GZipを選択して、圧縮しておくことをおすすめします。
「変更を保存」をクリックします。
「プラグイン」タブの内容はこのままで問題ないでしょう。
「宛先:フォルダー」のタブを開くと、バックアップを格納するフォルダー名がデフォルトで表示されていますので、このまま変更しなくてOKです。
ファイルを削除の項目は、1か月分のデータを保存したいので、30日と入力しておきます。
「変更を保存」をクリックして完了です。
さきほどのサーバーのバックアップのところで、試しにバックアップを実行したのと同様に、データベースの方もバックアップを実行してみましょう。
それで問題なく実行されればOKです。
では最後に手動でのバックアップの設定を行えば、全て完了ですので、あと少しの辛抱ですよ。
番外編:手動でバックアップをする
サーバーを移管する際に必要となるのが、手動でのバックアップです。
これも同様に順番に設定していきましょう。
「BackWPup」→「新規ジョブを追加」ボタンをクリックします。
ジョブの名前はわかりやすいように、ここでは例として「manual backup」としました。
ジョブタスクは、「データベースのバックアップ」、「ファイルのバックアップ」、「インストール済プラグイン一覧」の3つにチェックを入れます。
アーカイブ名は、例として、デフォルトで表示されているアーカイブ名の「%Y」の前に「manual_backup」と入力しました。
アーカイブ形式は、Windowsの場合は「Zip」、Macの場合は「Tar GZip」にチェックを入れましょう。
バックアップファイルの保存方法は「フォルダーへバックアップ」にチェックを入れます。
その下のログファイルの部分もデフォルトのままでOKですので、最後に「変更を保存」をクリックしましょう。
次に、「スケジュール」タブをクリックして、ジョブスケジュールを表示させます。
ジョブの開始方法は、「手動」を選択して、変更を保存しておきます。
「DBバックアップ」のタブでは、全てにチェックが入っていることを確認しましょう。
バックアップファイル名は、デフォルトのままで、ファイルの圧縮はGZipにチェックを入れます。
「変更を保存」をクリックします。
「ファイル」タブ内は、デフォルトのままでOKです。
「プラグイン」タブのプラグイン一覧のファイル名はデフォルトのままで、ファイルの圧縮は「なし」にチェックを入れましょう。
「宛先:フォルダー」タブの、バックアップを格納するフォルダー名は、過去に手動でバックアップをしたフォルダー名と重複しない名前をその都度入力してください。
ここでは、例としてバックアップをとる日付を入れています。
同じ名前だと、過去に手動でとったバックアップが消えてしまいますので(^^;)
ファイルを削除の欄は1回だけ手動でバックアップをとるので「1」と入力しておきましょう。
変更を保存すれば終了です。
今回は、いろいろと手間がかかりましたが、設定は全て完了です。
BackWPup設定手順の総括
バックアップをとっておけば、突然のトラブルにも落ち着いて対応が出来ますよね。
設定が多少面倒に感じたかもしれませんが、転ばぬ先の杖と思って、やっておけば安心です。
必ずやっておきましょう!
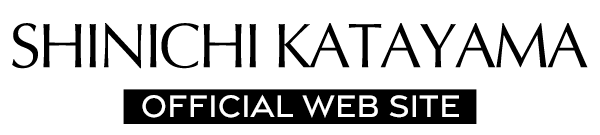
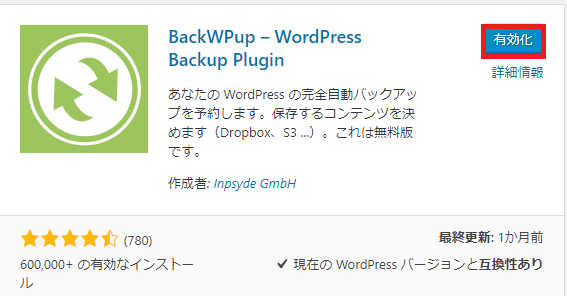
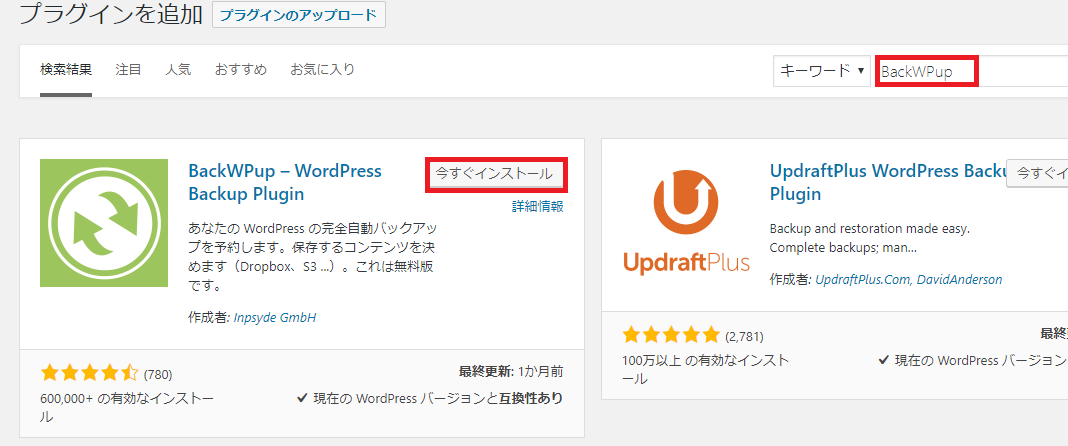
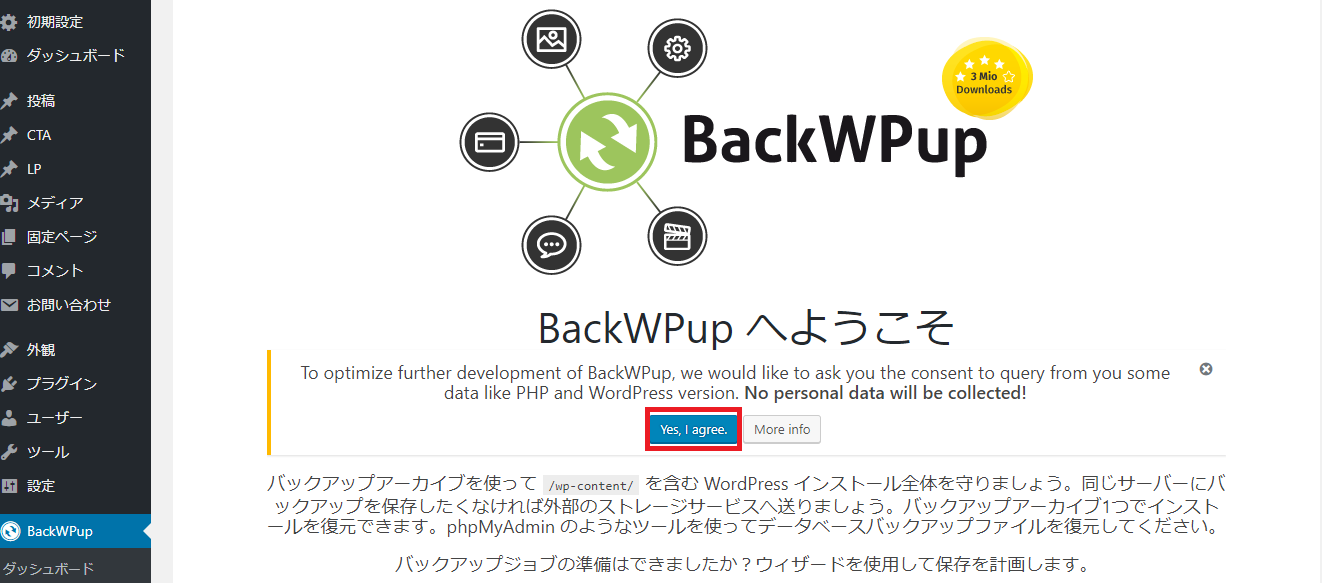
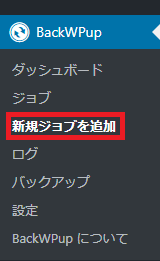

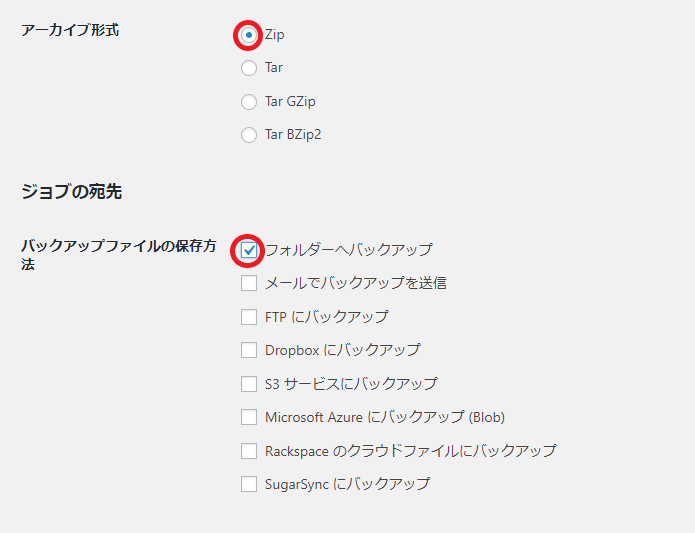
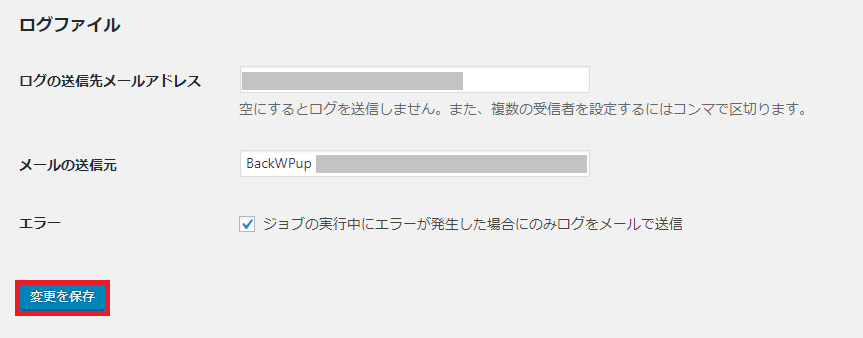
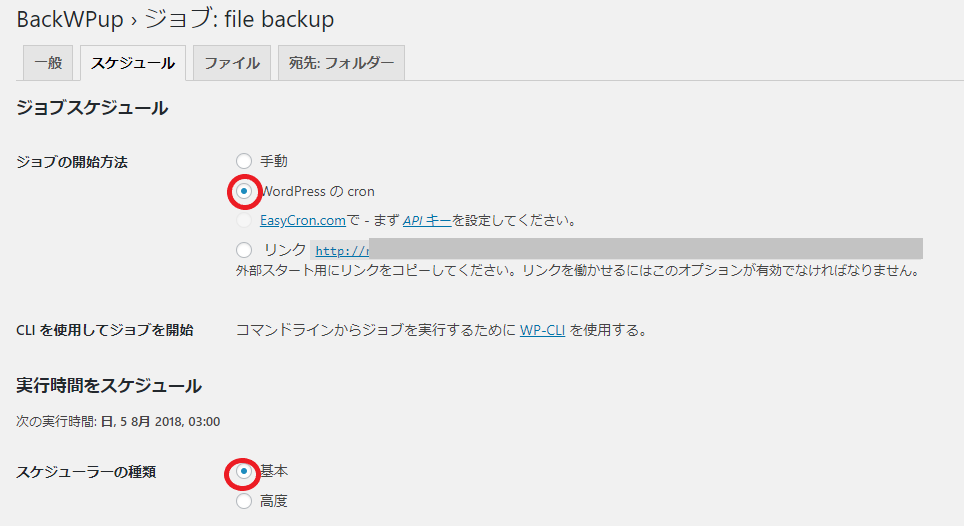

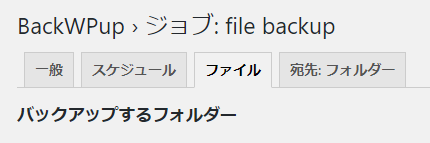
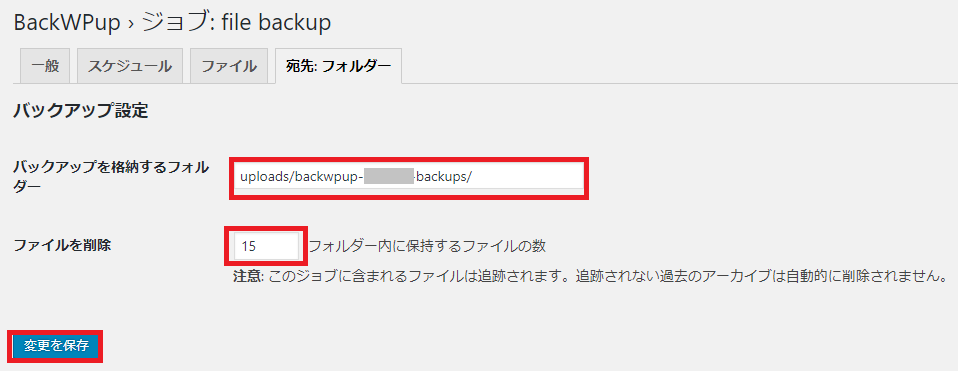
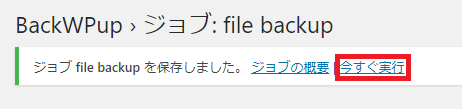
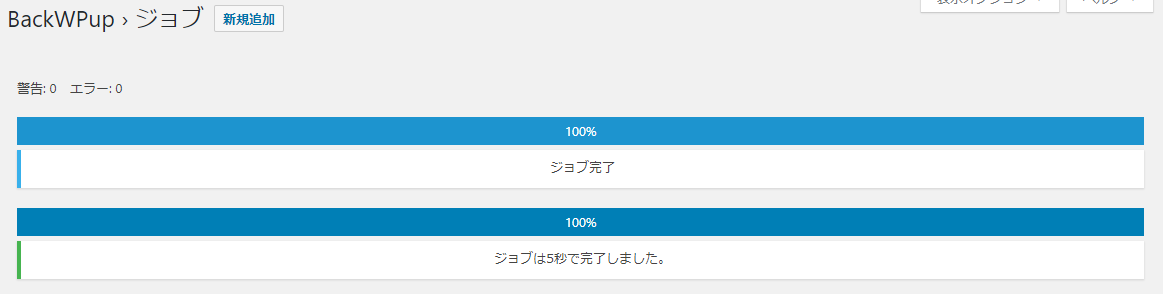
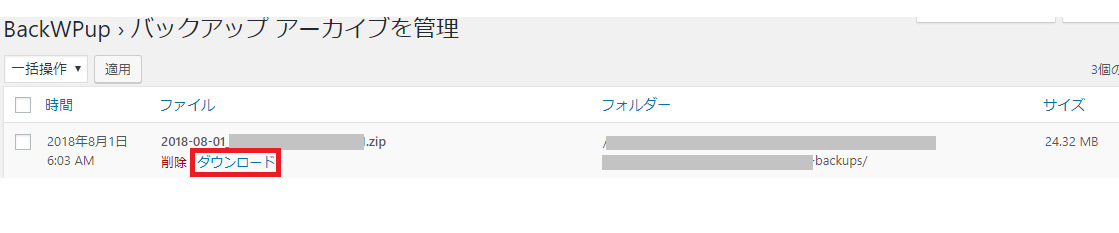
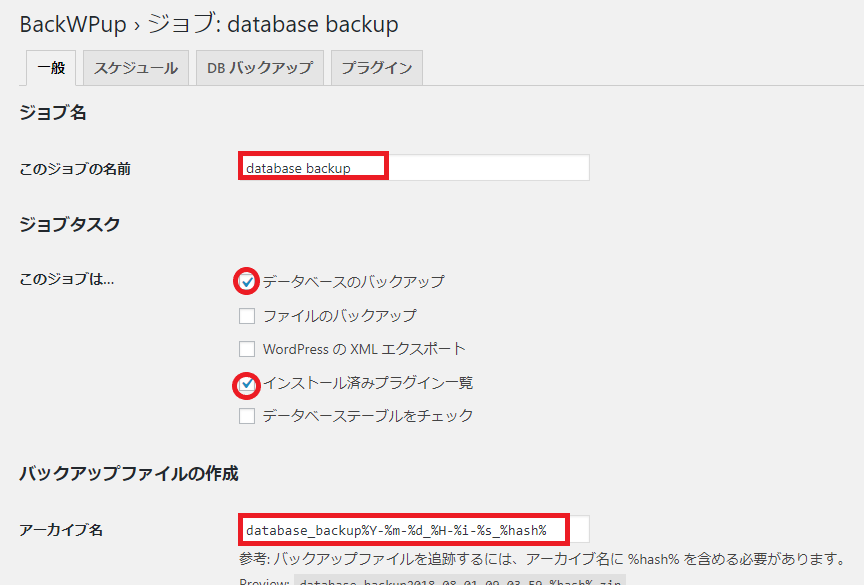
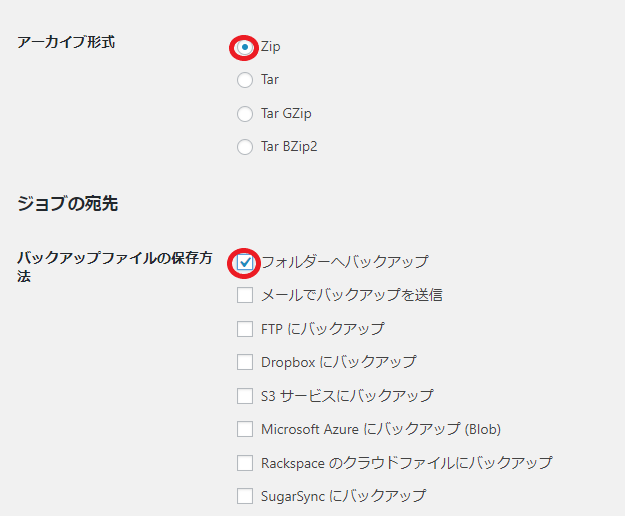
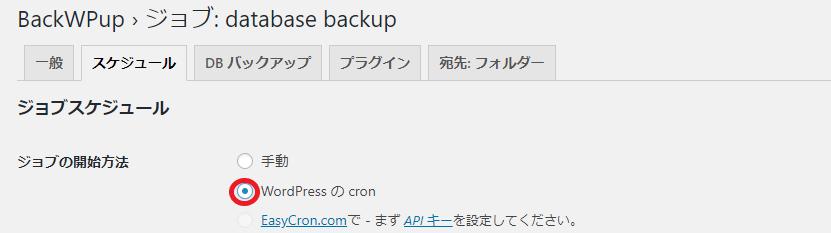
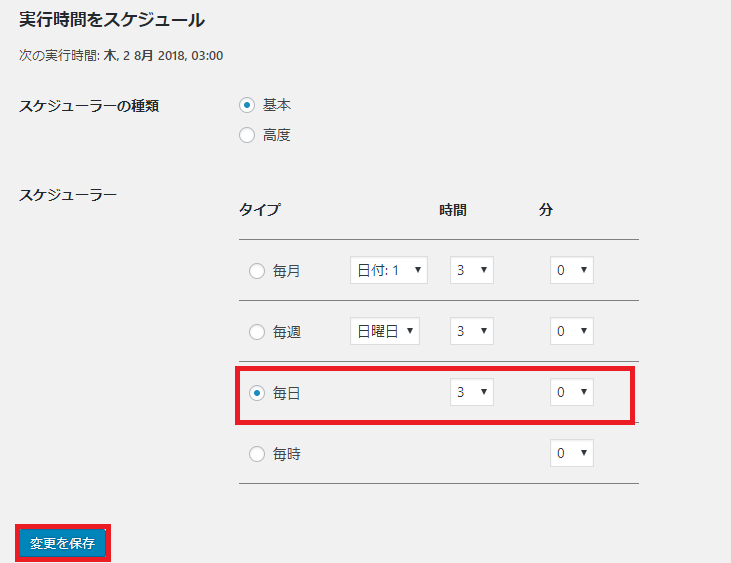
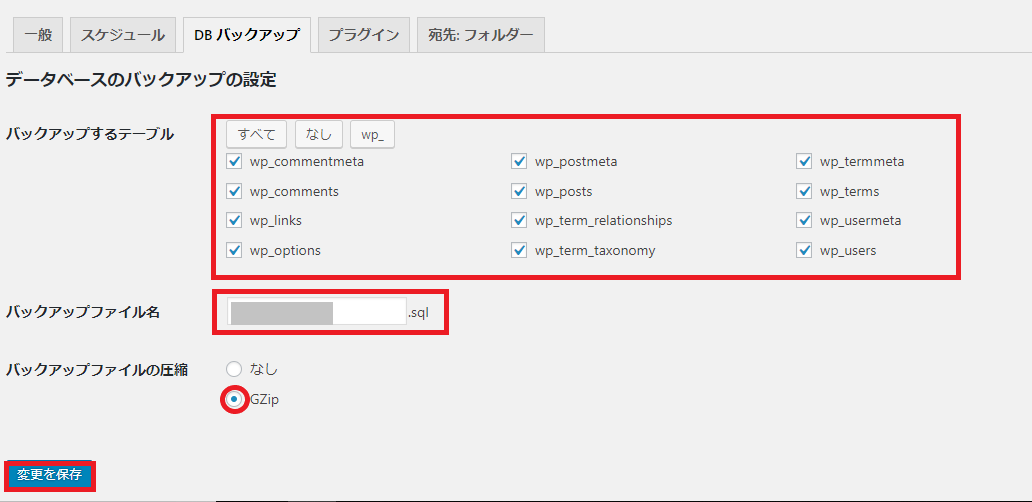

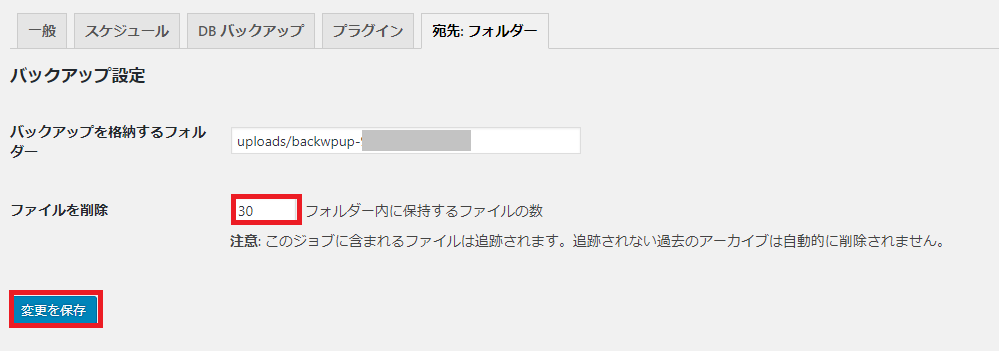
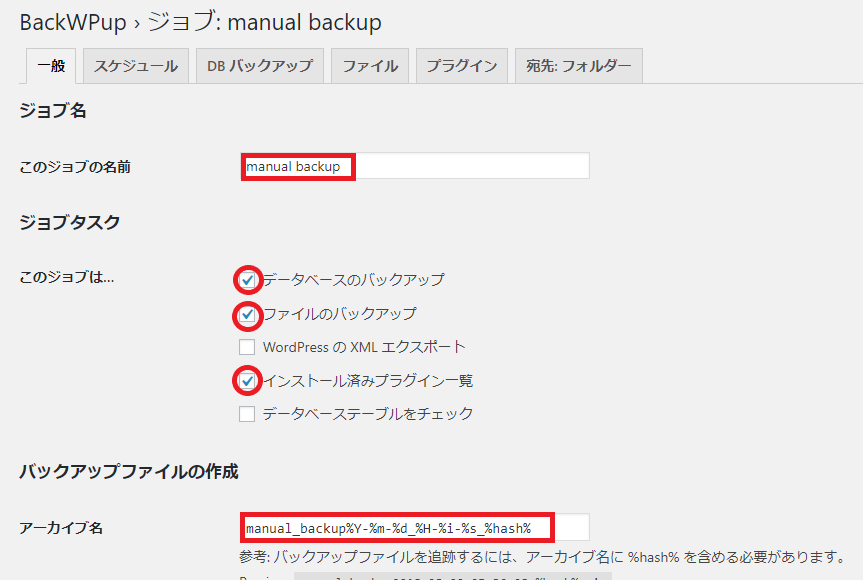
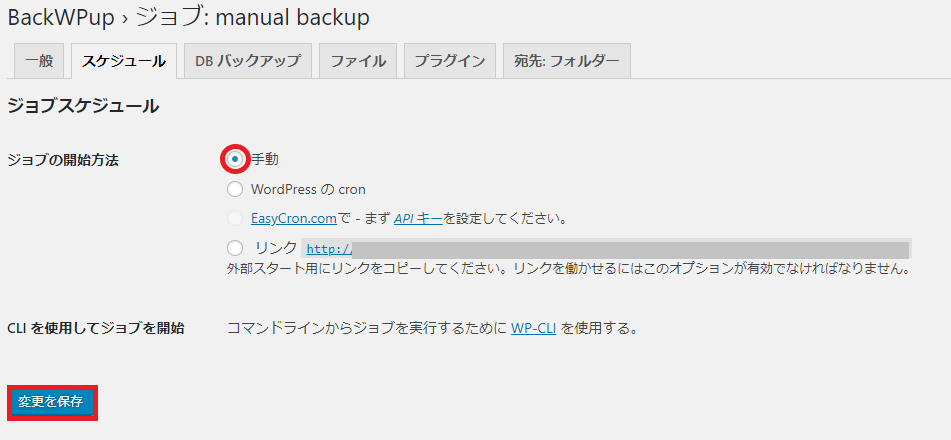


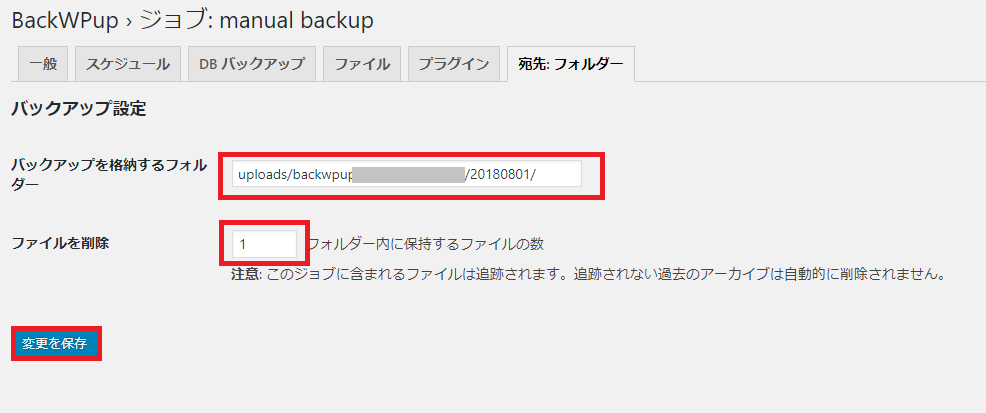
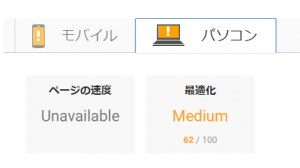
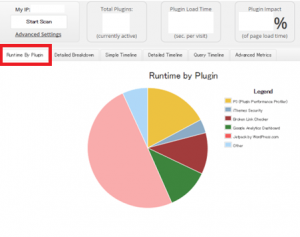
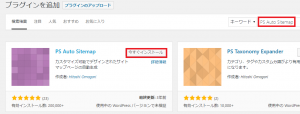


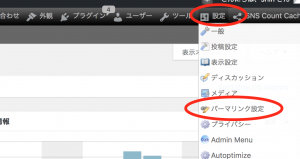
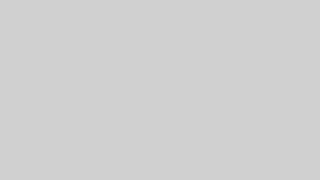
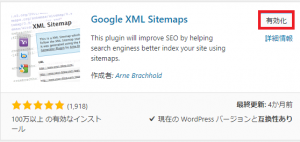
コメント